Interface Gráfica do Usuário
Instruções Gerais
Introdução
O objetivo deste documento é fornecer instruções para usuários do senhasegura . Esta é uma instrução geral recomendada para que todos os usuários, independentemente de serem usuários comuns, administradores ou auditores, conheçam o senhasegura . A MT4 Tecnologia fornece suporte ao senhasegura por meio de uma base de conhecimento on-line, além de suporte por telefone e e-mail. Consulte o administrador do sistema para obter mais informações sobre as opções disponíveis para sua empresa.
Sobre o senhasegura
O senhasegura é um sistema de software e hardware que armazena, gerencia e monitora todas as credenciais, como senhas, chaves SSH e certificados digitais, em um local seguro e resistente a violações. Através do uso de mecanismos de criptografia, o cofre de senhas oferece aos usuários a possibilidade de usar apenas uma senha para acessar uma série de credenciais cadastradas no senhasegura . É possível acessar todos os recursos da rede por meio de protocolos como SSH e RDP, entre outros, armazenando todo o histórico de uso para auditoria e análise de conformidade.
Nos ambientes organizacionais, a exposição e o uso indevido de contas privilegiadas são extremamente convidativos para ataques cibernéticos. Em ataques recentes a empresas de todos os tamanhos, os invasores roubam e exploram contas privilegiadas para assumir o controle de toda a infraestrutura da empresa.
Dessa maneira, os hackers podem explorar todo o espaço virtual, movendo-se pela rede corporativa sem serem detectados e, assim, alcançar os objetivos do ataque.
A arquitetura senhasegura consiste em um conjunto de camadas de componentes integrados que suportam a operação, da camada física à camada de aplicação. Cada um dos componentes possui funções diferentes e específicas.
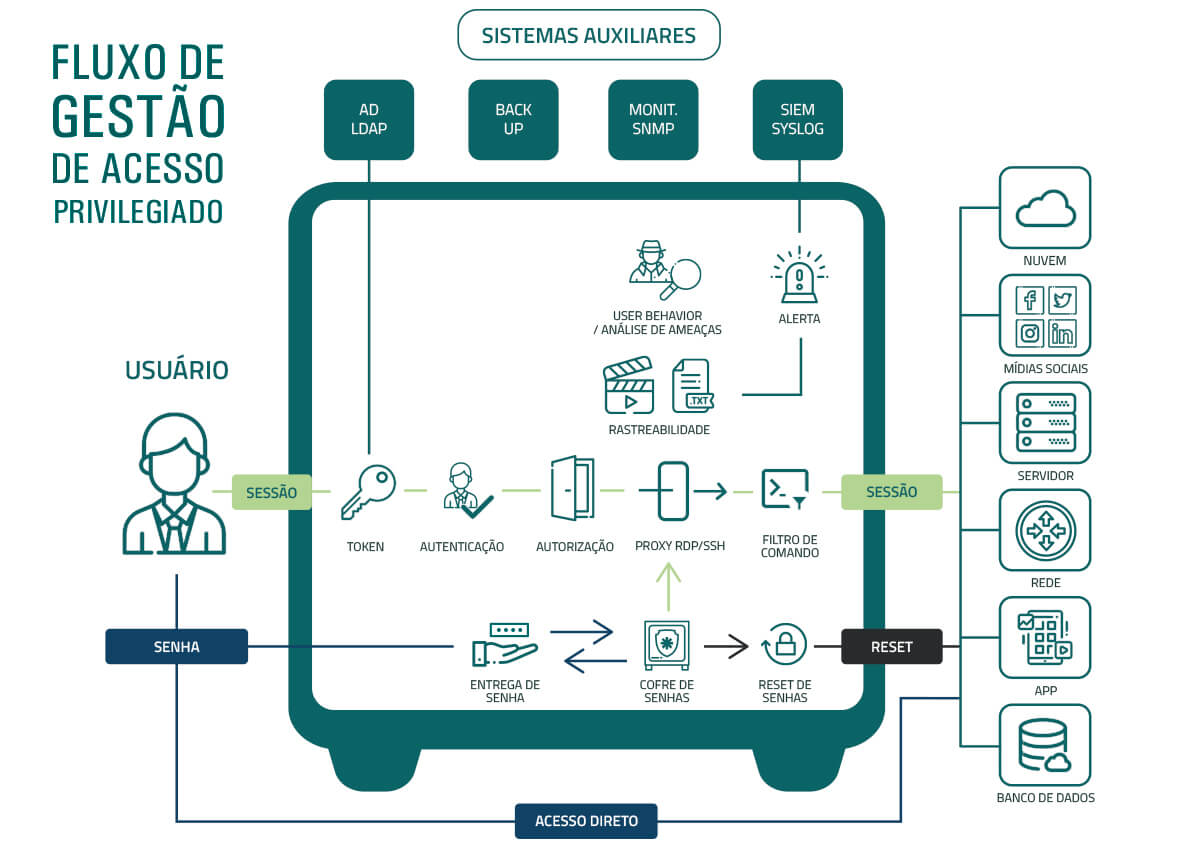
PAM Crypto Appliance
Para empresas que desejam um nível mais alto de segurança, desempenho garantido e um serviço centralizado de suporte de software e hardware, o senhasegura oferece um conjunto de dispositivos dimensionados para cada necessidade, dependendo do número de usuários simultâneos e do tempo de gravação desejado.
Este equipamento pode ser fornecido com senhasegura integrado para facilitar a instalação de software e hardware.

Terminologia
O senhasegura usa uma terminologia específica para suas funções. Alguns termos devem ser entendidos antes de seu uso.
Grupo de acesso: Usado para conceder e gerenciar visualizações e acesso a credenciais do cofre;
Auditor: Especialista que analisa as informações do senhasegura para verificar se as instruções de segurança da sua organização estão sendo seguidas;
Parâmetros de sistema: Configurações de comportamento que podem ser ajustadas globalmente no senhasegura ;
Código de Governança: É usado para associar uma atividade executada no senhasegura a um item de Gerenciamento de Mudanças, como um ticket de Suporte Técnico, por exemplo;
Parâmetros por equipamento: Configurações de comportamento que podem ser ajustadas para cada equipamento;
Custódia de senha: Posse e uso do usuário de credenciais armazenadas no senhasegura ;
Parâmetros de credencial: Configurações de comportamento que podem ser ajustadas para cada credencial;
Política de senha: Um conjunto de regras criadas para aprimorar a segurança de usuários e dispositivos em toda a empresa;
Força de senha: Mede a eficácia de uma senha contra ataques e se baseia em uma estimativa do número de tentativas para se adivinhar;
Informações protegidas: Qualquer tipo de informação interna, como hashes, senhas pessoais, chaves RSA ou certificados digitais;
Usuário: Funcionários, estagiários ou terceiros que usam ou podem precisar acessar os sistemas da empresa.
Login
Para fazer login no senhasegura , digite o URL ou o IP do cofre no navegador:
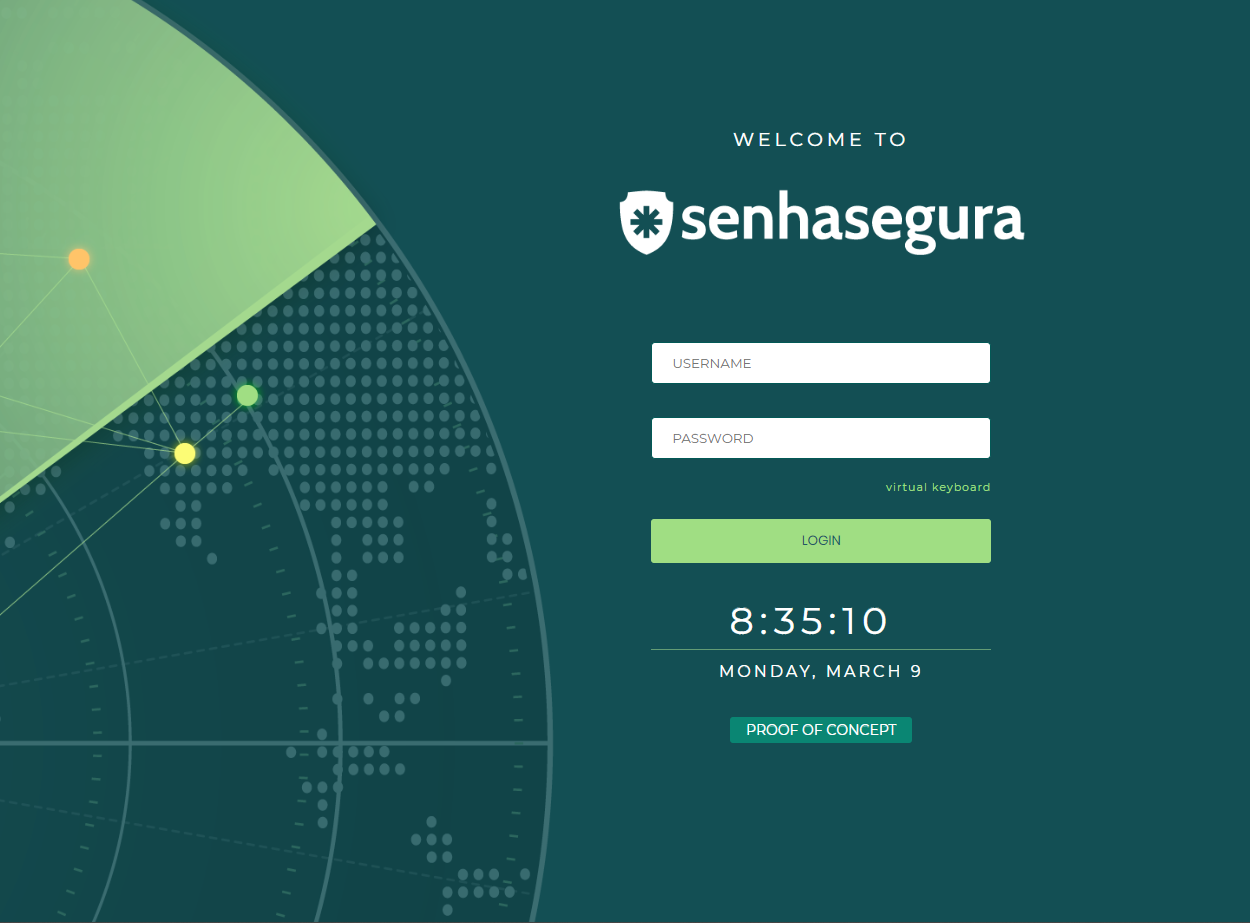
Preencha os campos com seu nome de usuário e senha e pressione Login para continuar. Para usar o teclado virtual, clique em seu título.
O acesso pode ser feito utilizando o usuário de rede para autenticação através do Active Directory1, se configurado. Nesse caso, a mesma senha do usuário de rede deve ser usada. Você também pode acessar senhasegura através de um usuário local no sistema.
Se um usuário local for utilizado, no primeiro acesso, pode ser necessário que o usuário altere a senha de acordo com as políticas de segurança e a força da senha da organização.
EULA
Ao realizar o primeiro acesso no senhasegura , durante o processo de ativação da instância será necessário realizar o aceite da EULA2.
Durante este aceite o usuário deverá inserir: seu nome, e-mail, empresa e cargo que ocupa. Com isso será possível ter acesso a tela inicial.
Este aceite será realizado apenas por usuários administradores que tem acesso ao módulo Orbit. E deverá ser realizada a cada atualização do texto da EULA.
Tela inicial
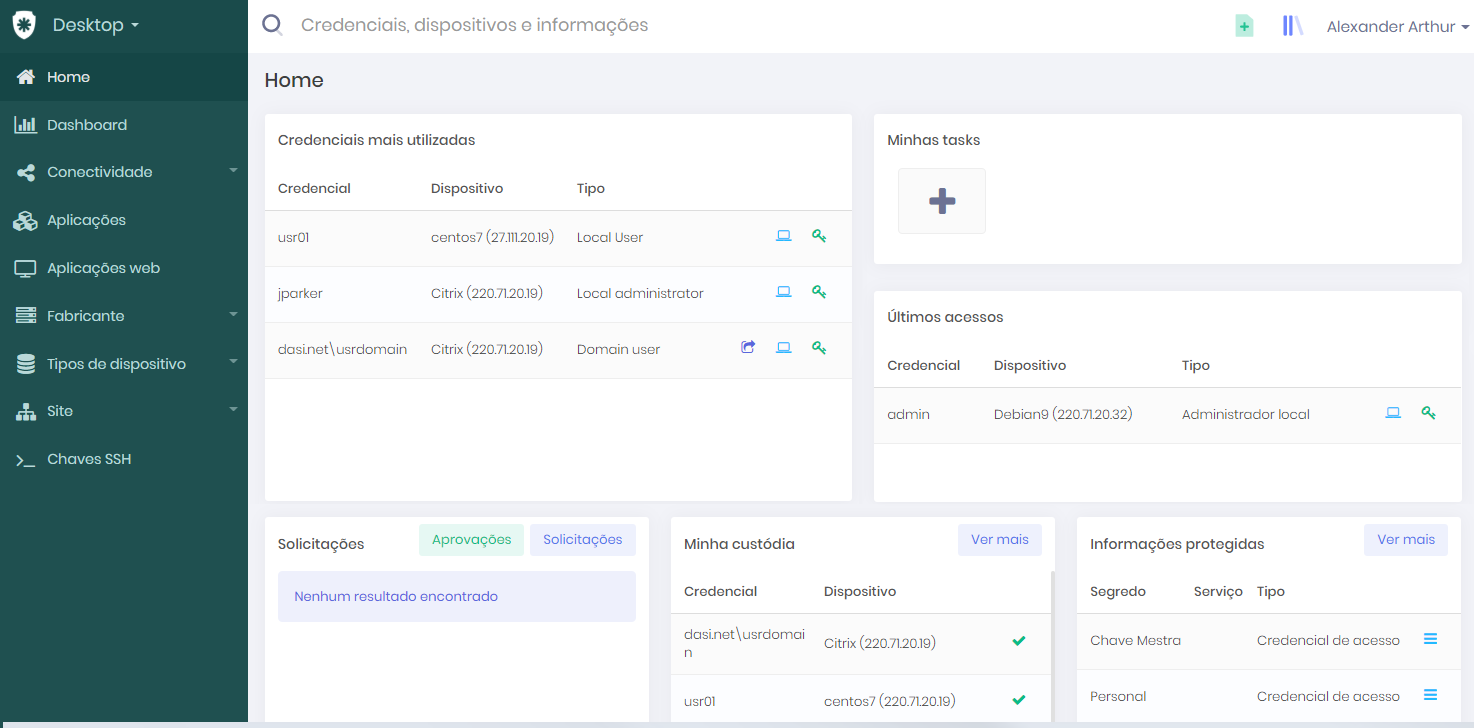
A tela Desktop do usuário é composta pelos seguintes componentes:
: Menu da coluna esquerda
: Campo de pesquisa rápida
: Ícone de ações rápidas
: Acesso ao PAM Solution Center
: Ícone de atualização da tela
: Ícone de retorno para a Home page
: Ícone de help do senhasegura e ao clicar temos as opções 'Suporte e Documentação', 'Assista e aprenda' e 'Comunidade'
Também existe o Nome de usuário na parte superior e o Painel inicial.
Cada um desses componentes será detalhado em sequência.
Menu da coluna esquerda
O acesso às telas é feito usando o menu da coluna esquerda.
O senhasegura possui vários módulos e o menu da coluna esquerda é diferente para cada módulo.
Para alterar o módulo, clique no ícone do escudo na parte superior esquerda da tela para ver o Painel de módulos.
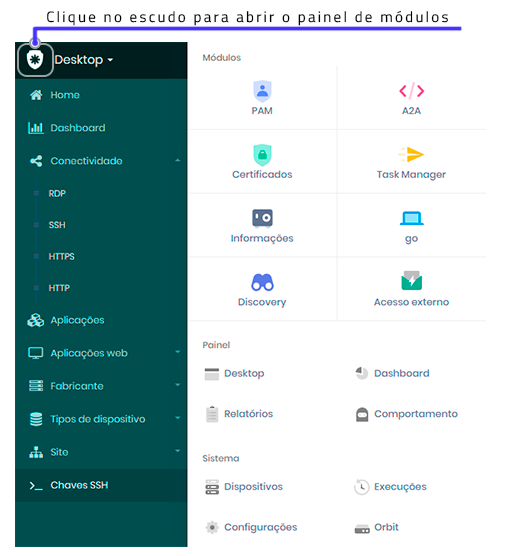
Depois que o módulo é escolhido, o menu suspenso abre as funções deste módulo. Esses menus têm uma hierarquia e se abrem e fecham, dependendo da escolha do usuário.
As explicações das funcionalidades estão em documentos específicos. O objetivo aqui é apenas uma visão geral para auxiliar iniciantes navegarem pelo senhasegura . Ao clicar em um item de menu, o Painel Inicial será alterado para a função selecionada.
Campo de pesquisa rápida
Na parte superior da tela, há um campo para facilitar as pesquisas.
Escreva um texto que melhor represente suas necessidades e o senhasegura procurará semelhanças com nomes de credenciais, dispositivos e informações da barra de pesquisa.
Para executar uma pesquisa rápida, digite o termo na barra de pesquisa e pressione enter. O resultado será mostrado na parte superior do painel principal.
Ação rápida novo item
Clicando neste ícone, um conjunto de ações rápidas será exibido. Escolha a de interesse para registrar um item. Como dito anteriormente, cada função será detalhada em um manual específico, sendo a intenção aqui demonstrar a possibilidade de atalho para o acesso a essas funções. As opções mostradas a seguir podem depender dos privilégios do usuário.
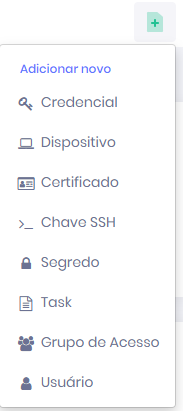
PAM Solution Center
O senhasegura possui um meio on-line para acessar instruções sobre seu uso: o PAM Solution Center. Ao clicar no ícone a seguir e efetuar login, o usuário pode acessar o conjunto de manuais senhasegura para usuário, administrador e auditor.
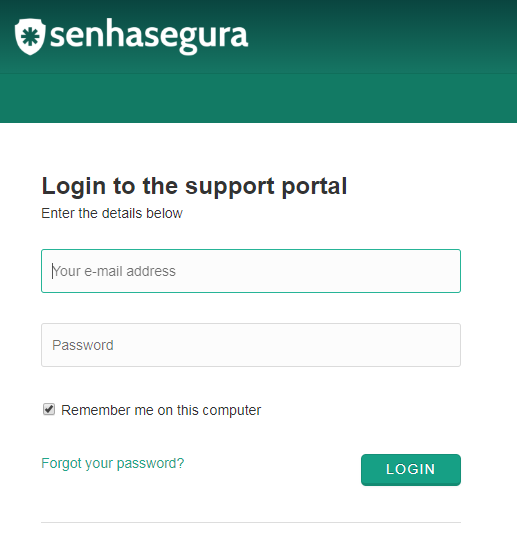
Se você é um agente, faça seu login aqui e você terá assistência on-line.
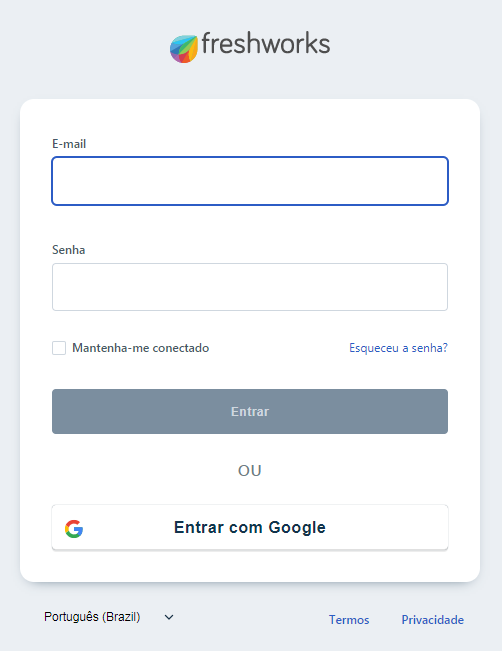
Preferências do usuário
Ao clicar no nome dos usuários, uma caixa com ações será exibida com opções, dependendo dos privilégios do usuário.
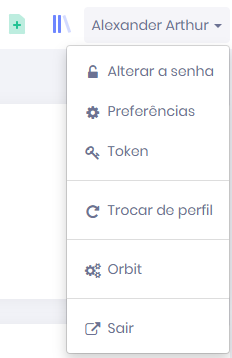
Essas ações serão explicadas aqui porque não são em outros documentos, com exceção da opção Orbit.
Alterar senha
Clique nesta opção para alterar sua senha.
No primeiro acesso, o senhasegura solicitará a alteração da senha. Siga os critérios de senha mostrados na tela e pressione Salvar. Uma caixa de sucesso será exibida se a senha for alterada, caso contrário, uma mensagem de erro será exibida.
Preferências
Clique nesta opção para alterar o idioma da interface gráfica. No campo Idioma padrão, selecione o novo idioma de exibição e clique no botão Salvar.
Token
Veja a seção subsection:userpreftoken.
Trocar perfil
Usando esta opção e dependendo do grupo de acesso do usuário, o perfil de outro usuário pode ser assumido. Em geral, um administrador com altos níveis de privilégios, pode assumir a visão de privilégios de outro usuário.
As ações permitidas são apenas de consultoria e qualquer acesso é registrado no usuário real e não no assumido. O objetivo é permitir que o administrador veja o que outro usuário, em outro perfil, veria.
Nesse caso, as permissões permitidas serão as do perfil assumido, mas o registro das ações no senhasegura será em nome do usuário original.
Escolha outro usuário, pressione Assumir no perfil ou cancele a ação.
Orbit
Esta opção é um atalho para as funções do Orbit. A tela principal do Orbit é mostrada para referência, mas suas funções são explicadas no manual específico.
Sair
Clique nesta opção para fechar o senhasegura e sair. Uma confirmação será solicitada.
Painel Principal
Esta é a tela principal e foi mostrada na imagem inicial para referência. Essa tela será explicada no manual específico dos módulos de tela. Ao ser aberto pela primeira vez, o painel principal mostrará o painel inicial. Na próxima vez que o usuário abrir o senhasegura , este painel exibirá a mesma tela que o usuário estava ao sair do senhasegura .
Habilitando MFA com token OTP
Através do atalho Preferências do usuário, descrito neste manual na seção subsection:userpref, você tem acesso ao menu Token. Clique neste menu para ativar seu token OTP MFA.
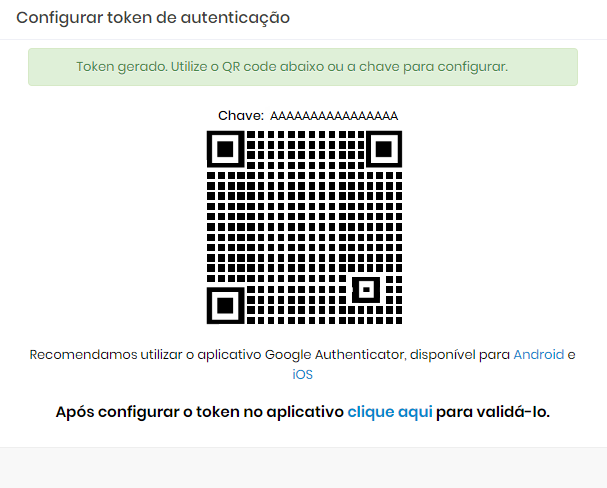
Escaneie o QR code utilizando sua ferramenta OTP desajada. Ex. Google Authenticator.
Uma vez configurado em seu aplicativo, clique no link clique aqui para validar o primeiro token
Deste ponto em diante, a cada login o sistema solicitará um token válido.
Se o usuário já tiver um token registrado, um alerta será mostrado.
Caso você venha a perder o emissor de token, entre em contato com o administrador para que ele remova seu segredo MFA.
Telas típicas
Tela típica de formulário
A figura a seguir é um formulário de registro padrão. Ele tem duas funções básicas: uma é abrir uma tela limpa para inserir um registro e a outra é permitir que o usuário veja os detalhes do registro e os edite.
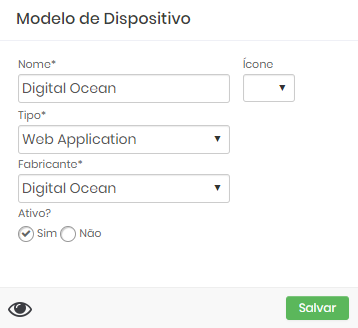
Para criar ou editar um registro, preencha os atributos na tela e pressione o botão Salvar. Uma caixa de sucesso será exibida se a ação for realizada corretamente. Caso um campo seja necessário, o componente de edição ficará em vermelho com uma dica, como mostrado abaixo.
Quando houver a possibilidade de incluir mais de uma opção por registro, use o ícone + para incluir quantos itens forem necessários.
Para remover um item da lista, clique na lixeira e será solicitada uma confirmação.
O ícone de olho na posição inferior esquerda é para mostrar o usuário que criou e modificou o registro, para fins de rastreabilidade.
Tela típica de relatório
O senhasegura possui muitas telas de relatório bastante semelhantes em relação ao seu uso. O conhecimento de seu modus operand facilitará aos usuários a obtenção de informações.
As telas de relatório são aquelas que exibem uma tabela ou grade com colunas e linhas como resultado de uma consulta ao banco de dados. Geralmente, possui uma barra de filtro onde o usuário pode limitar as respostas a menos linhas, mostrando apenas aquelas que atendem às condições definidas.
A próxima imagem mostra uma tela de relatório típica e suas partes.
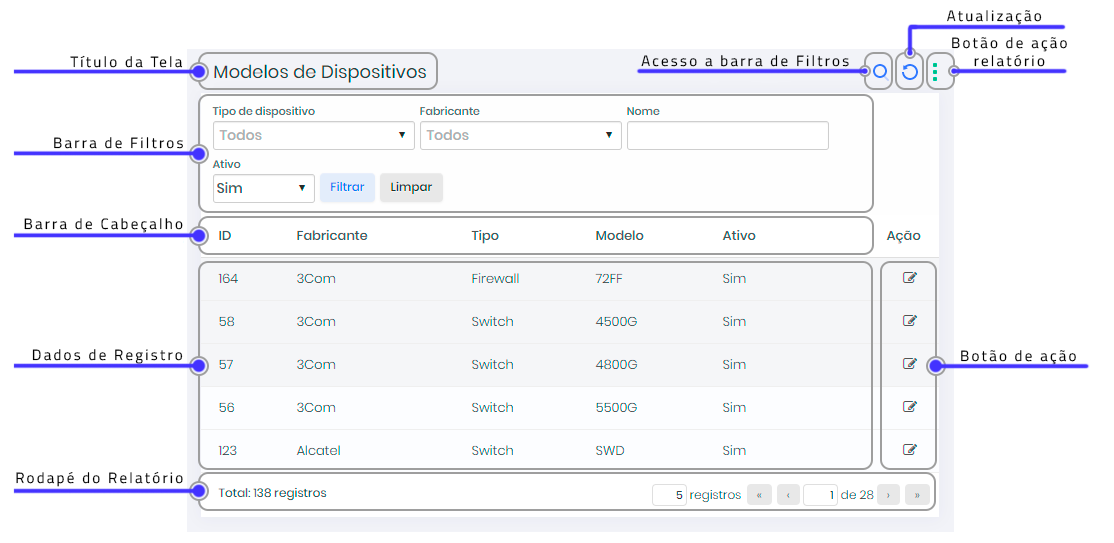
Seguindo a ordem vertical:
Título da tela: Mostra o título da tela. Se o ponteiro do mouse estiver sobre o título, o número da tela será mostrado.
Barra de filtro: Essa barra possui componentes que, se escolhidos, filtrarão o resultado, mostrando apenas a parte dos registros que correspondem aos componentes preenchidos. Pressione o botão Filtro para executar a pesquisa. O botão Limpar limpa todas as opções feitas anteriormente nos componentes do filtro, se houver. Essa barra pode ser exibida ou ocultada clicando no ícone da lupa no canto superior direito da tela.
infoVocê pode fixar a barra de pesquisa através do menu: Configurações ➔ Parâmetros do sistema ➔ Parâmetros do sistema. Siga para a guia Aplicação e na seção Esconder filtros por padrão? escolha a opção Não.
Barra de cabeçalho: Mostra o título das colunas do relatório. Muitas vezes a última coluna (à direita) é uma coluna Ação. Isso será explicado mais adiante. Ao clicar no título da coluna, os registros serão ordenados pelo conteúdo desta coluna. Ao clicar novamente, o pedido será invertido.
Registradores de dados: Mostra os dados selecionados.
Rodapé do relatório: Mostra o total de registros encontrados e permite ao usuário configurar o número de registros por página e navegar pelas páginas.
Acesso a barra de filtros: Ao clicar no vidro da lupa, a barra de filtro é exibida ou ocultada.
Atualizar: Atualiza os dados exibidos no relatório.
Botão de ação do relatório: Botão de três pontos que abre uma pequena janela com as ações que podem ser feitas neste relatório. Cada relatório tem suas próprias opções, mas em muitos casos as opções são:
Novo Para criar um novo registro;
Atualizar Para acessar o banco de dados e obter os resultados atualizados;
Imprimir Para gerar um arquivo .pdf para arquivamento ou efetivamente imprimir,como a seguir:
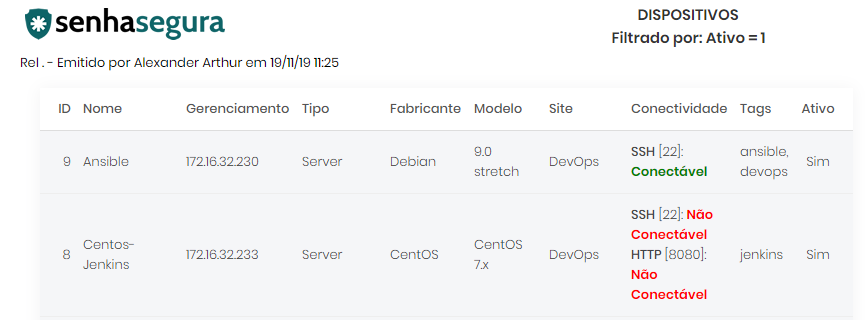
Relatório renderizado para impressão Exportar csv Para exportar os dados para um arquivo .csv como o exemplo a seguir.
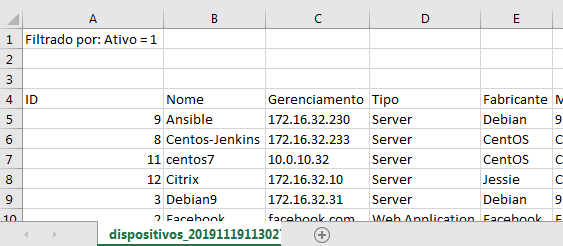
Relatório renderizado e baixado como arquivo CSV Coluna de ação Às vezes, existem ícones de ação específicos associados ao registro da linha à qual ele pertence. Quando o ponteiro do mouse está sobre o ícone de ação, sua ação é mostrada. Clique no ícone para executar a ação.
Botão registrar ação Se Exibido, clique nele para ver as opções de ações disponíveis para esse registro. Dependendo dos privilégios do usuário e das propriedades do registro, as opções podem ser diferentes. Por exemplo, não é possível desativar um registro já inativo.
Logo customizado
É possível configurar um logo customizado e de preferência do usuário no senhasegura Há a possibilidade de se configurar um logo que será exibido nas páginas internas da aplicação (Desktop logo), bem como um outro logo que será exibido na página de login (Login screen logo). Para configurar um logo, ir em: Menu ➔ Parâmetros do sistema ➔ Logotipo
Os arquivos a serem selecionados devem estar no formato .PNG e é importante considerar as recomendações e os limites máximo de tamanho que cada arquivo deve ter.
Até esta versão do senhasegura não é possível remover um logo. Uma vez que um logo seja cadastrado, não será possível removê-lo.
Telas com abas
Algumas entidades possuem um grande número de campos a serem informados e, nesse caso, uma tela com abas facilita o preenchimento. O usuário pode clicar na aba para alterar a que será exibida. O botão Salvar, se for o caso, pode ser pressionado apenas se todos os campos obrigatórios em todas as abas estiverem preenchidos. A próxima figura mostra uma tela típica com abas.
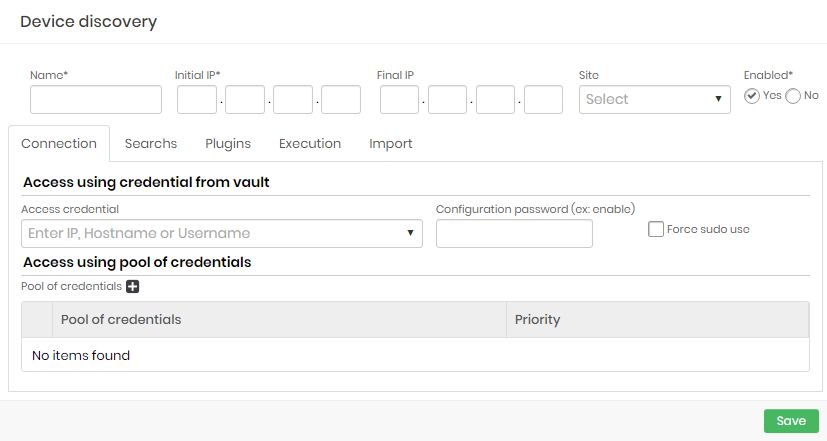
Neste exemplo, existem cinco guias: Conexão, Pesquisas, Plug-ins, Execução e Importação. Nas abas é mostrada a identificação principal do registro.
Caixas de mensagem
Em muitos lugares diferentes, o senhasegura interage com o usuário, para alertar, pedir confirmação, informar o sucesso de uma ação solicitada e assim por diante. Segue alguns exemplos dessas caixas de mensagens.
Caixa de confirmação
Em muitas ações do sistema, será solicitado ao usuário confirmar a ação com uma caixa como esta:
Caixa de sucesso
Quando uma ação é finalizada corretamente, uma caixa de sucesso será mostrada.
Caixa de falha
Se uma ação solicitada não terminar corretamente, por qualquer problema ou situação inesperada, uma caixa de falha será exibida.
Caixa de alerta
Em alguns casos, é mostrada uma caixa de alerta para explicar ao usuário as consequências de suas ações e esperar uma confirmação. Funciona quase como uma caixa de confirmação.
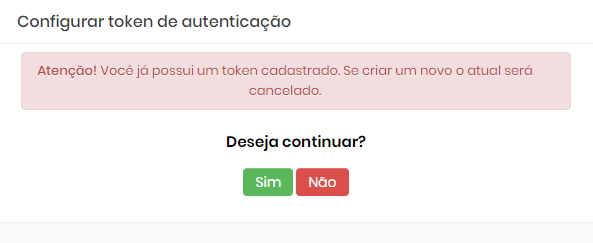
Banner de instrução
Em muitas telas, uma caixa de instruções é exibida para ajudar o usuário a preencher os campos da tela. O usuário pode prestar atenção neles, embora não esteja familiarizado com essas telas.
Banner de aviso
Gráficos
O senhasegura possui muitos gráficos em seus dashboards, como pizza, linhas, colunas de barras e assim por diante. As páginas de dashboards podem apresentar o seguinte botão:
: Ícone para realizar o download das informações do gráfico ou dashboards
Algumas características dos gráficos serão mostradas a seguir.
Gráfico de pizza
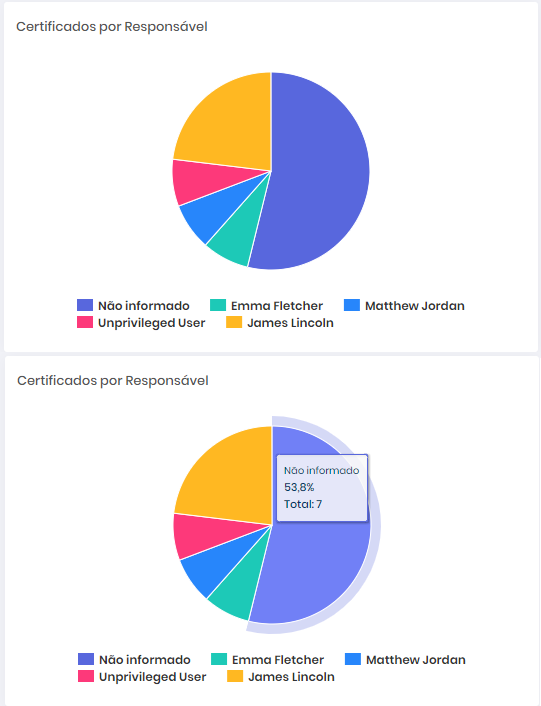
Se o ponteiro do mouse estiver sobre a imagem do gráfico, a propriedade e o valor correspondentes serão mostrados.
Gráfico de barras
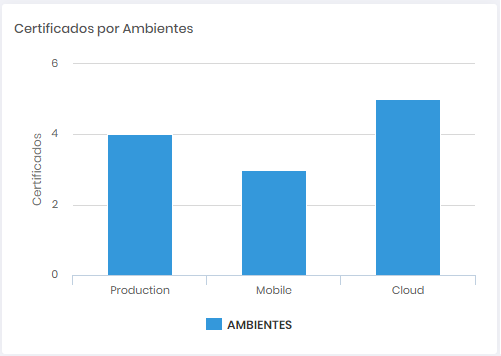
Se o ponteiro do mouse estiver sobre a imagem da barra, a propriedade e o valor correspondentes serão mostrados
Gráficos de linha
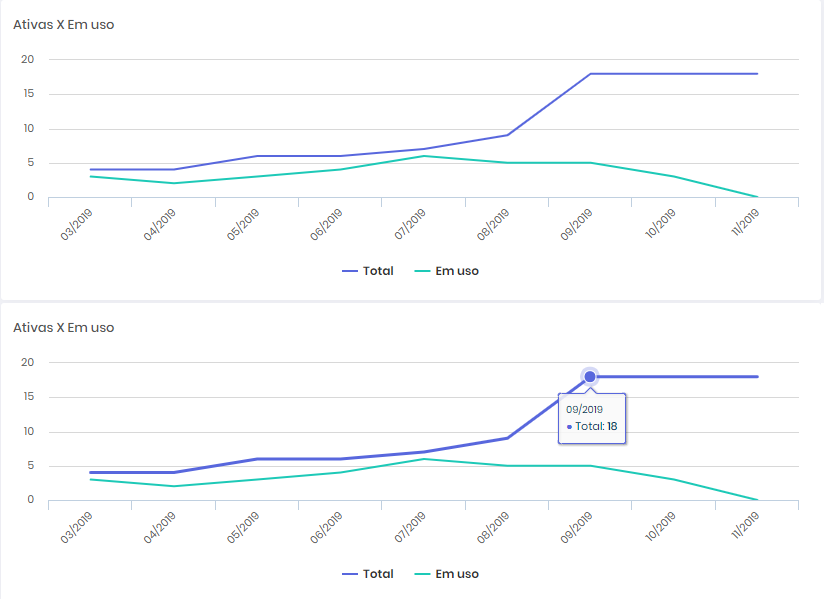
Se o ponteiro do mouse estiver sobre a imagem da linha, a propriedade e o valor correspondentes serão mostrados.
Conclusão
Este documento explicou a maneira de usar a interface do senhasegura de uma maneira geral. Outros documentos específicos explicaram as funções do senhasegura em detalhes, dependendo do assunto e da categoria do usuário, se for um usuário, administrador ou auditor. Se mais informações forem necessárias, entre em contato com o administrador senhasegura da sua organização, que ele poderá ajudar diretamente ou com a assistência da equipe de suporte senhasegura .
ferramenta proprietária da Microsoft para gerenciamento de usuários↩
- https://senhasegura.com/eula/senhasegura-eula-pt/