Implantação e Gerenciamento
Introdução
Este livro irá explicar da forma simples o uso do senhasegura desde a sua instalação até o uso das funções básicas.
A quem se destina este cookbook?
O senhasegura Cookbook foi escrito para ambientar implantadores, usuários e administradores de sistemas que necessitem de uma primeira experiência ao utilizar algumas funções do senhasegura
Símbolos usados neste cookbook
Este livro usa os seguintes símbolos para destacar informações que devem ser levadas em consideração para o melhor uso de senhasegura :
Info - Informações úteis que podem tornar o uso da solução mais dinâmico.
Caution - Ações e itens que não podem ser ignorados.
commands: Dados que devem ser inseridos da mesma forma como descrito neste livro.- URLs : Caminhos para acessar páginas da web.
<KEYS>: Caminhos de teclado que serão usados para realizar ações.
Implantação
Para garantir o correto funcionamento e manutenção do senhasegura , ele deverá ser instalado utilizando uma das soluções de virtualização homologadas.
Como conseguir a OVA
Para começar a utilizar a solução é necessário adquirir a máquina virtual para realizar a instalação e as demais atividades. A OVA do senhasegura pode ser encontrada no nosso portal de suporte:
Acesse o portal do suporte através da url: https://suporte.senhasegura.com.bre insira as credencias de acesso concedidas pela equipe de implantação.
Ao acessar o portal siga o seguinte caminho: Soluções ➔ Artefatos senhasegura ➔ Imagens senhasegura
Uma lista com as máquinas disponíveis será exibida, clique na máquina desejada e realize o download.
Configurando interfaces de rede
A partir da versão 3.2 o senhasegura disponibiliza o usuário mt4adm como usuário de manutenção e configuração do sistema operacional que hospeda o senhasegura .
Para padronizar e garantir o funcionamento de todos sistemas que compõem a solução, disponibilizamos um cliente Orbit de linha de comando para lidar com as tarefas já acessíveis pela interface Orbit Web. Neste cookbook explicaremos apenas como configurar a interface de rede através da linha de comando, mas você pode encontrar mais detalhes do Orbit de linha de comando em seu manual dedicado.
Para configurarmos a interface de rede, execute os seguintes passos:
Realize o login localmente.
cautionPara OVAs contendo senhasegura 3.10 ou superior, as informações para o login são:
usuário:
mt4admsenha:
mt4adm
Para versões anteriores, entre em contato com a equipe de suporte para apoio.
Após o primeiro acesso bem sucedido será solicitada a troca imediata da senha do usuário padrão.
Verifique se a instância contém o binário
orbitcom um simples teste de checagem de versão$ sudo orbit versionCaso o binário não esteja instalado, entre em contato com nosso suporte para que possamos lhe auxiliar na atualização da instância;
Caso o binário esteja instalado corretamente, vamos configurar a interface de rede.
Execute o comando
$ sudo orbit networke responda as perguntas relacionadas a configuração da interface primária de redeeth0;Execute o comando
$ sudo orbit hostnamepara alterar o hostname padrão desta instância do senhasegura . Isso deve ser feito para criar um código de ativação válido;Ao término, você deve receber uma mensagem de sucesso conforme o exemplo.
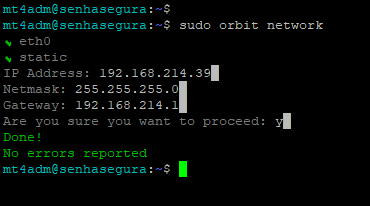
Exemplo da configuração de rede Agora que a interface de rede está devidamente configurada, vamos configurar o servidor NTP para corrigir o horário do servidor.
$ sudo orbit ntp --servers=SERVER1,SERVER2 --listen-interface=eth0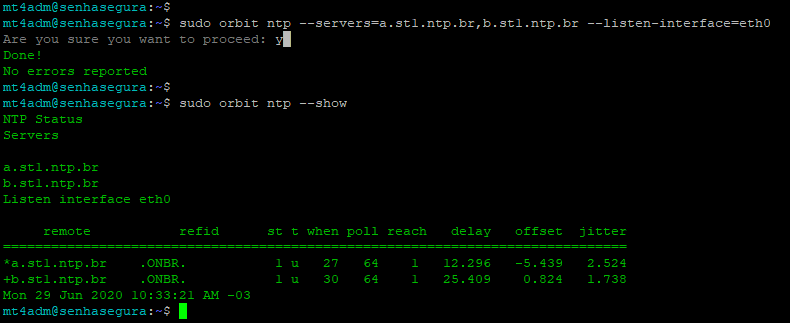
Exemplo da configuração de NTP
Atualizando o senhasegura
Mantenha sempre suas instâncias do senhasegura atualizadas com as últimas versões publicadas em nosso mirror oficial. Esteja atento a publicação de changelogs contendo correções de erros, novas features e melhorias de segurança e usabilidade.
Atualização online
Atualize a plataforma utilizando nosso mirror oficial para que esta instância receba a versão mais atualizada do senhasegura .
cautionCaso você esteja configurando uma instância que faz parte de um cluster, garanta que todas instâncias estejam devidamente atualizadas na mesma versão antes de iniciar o cluster.
A sequência de comandos abaixo irão atualizar a relação de pacotes, atualizar o binário Orbit e atualizar a plataforma. Será apresentado um longo output de logs e este processo pode demorar alguns minutos.
$ sudo apt-get update
$ sudo apt-get install orbit-cli
$ sudo orbit upgradeSerá necessário reiniciar a instância para garantir que todos serviços utilizem essa interface configurada.
$ sudo orbit shutdown --rebootAguarde instância finalizar a reinicialização e o sistema estará disponível para ser acessada pela interface web.
Atualização offline
Para realizar a atualização offline, caso a instância não tenha acesso à internet, execute os seguintes passos:
Em uma outra estação, realize o download do pacote de atualização:
wget
https://repo:HpRh0BVMNVAq\@repo.senhasegura.com/buster-se-update.shFaça o upload do arquivo baixado para o servidor senhasegura (por exemplo, através de scp):
scp buster-se-update.sh mt4adm\@10.0.0.1:/home/mt4admRealize a instalação do pacote:
sudo bash buster-se-update.sh
Neste passo, lembre-se de realizar as confirmações quando forem solicitadas no terminal.
Portal Affinity
Este capítulo segue as etapas para que a ativação da aplicação seja realizada com sucesso, além de uma explanação do uso do portal Affinity para parceiros e usuários especializados.
É importante ressaltar que esta etapa se concentra em ativar a licença de uso da aplicação e não a ativação da aplicação em si, ou seja, confirma que o solicitante da ativação possui direito de uso da aplicação, assim como entregar os serviços de acordo com o que foi contratado.
Para realizar a ativação da licença do senhasegura , siga os seguintes passos:
Em seu Web browser insira o IP do host senhasegura configurado na etapa anterior para acessar a tela de ativação de sua instância.
Será exibido um código de ativação como na figura ativacao-0001. Copie este código.
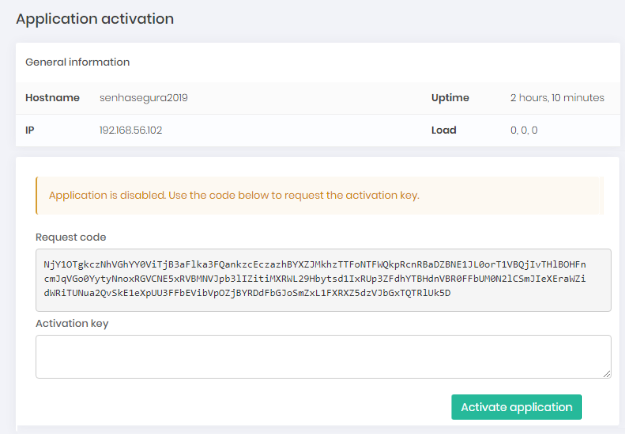
Código de ativação da instância Em uma outra janela de seu navegador, acesse o Portal de ativação de instâncias do senhasegura o Affinity1, e utilize seu usuário e senha para autenticar-se.
infoCaso este seja o seu primeiro acesso no Portal Affinity, será necessário alterar a senha antes do acesso ser concedido. Verifique os critérios para a criação da senha
Uma vez autenticado acesse o menu: Activation ➔ Activation ➔ Activation license
Nesta primeira etapa selecione para qual revenda que esta licença é destinada e clique no botão de flecha para continuar.
Em seguida escolha o tipo de licença que será usada, que pode ser:
POC: Utilizado em apresentações e provas de conceito. Deve preferencialmente ter um prazo de expiração curto e menor quantidade de dispositivos e usuários.
Produção: Utilizado em ambientes reais produtivos de cliente. Seu prazo e quantidades estão adequados a realidade do cliente.
E clique no botão de flecha para continuar.
cautionO licenciamento do senhasegura depende do contrato firmado entre o cliente e a MT4 Tecnologia, esta licença influenciará diretamente no número de usuários e dispositivos que poderão ser inseridos na aplicação.
infoTambém é possível solicitar novos tipos de licença. Entre em contato com o time de suporte para mais detalhes.
Na próxima etapa defina os detalhes da licença nos campos:
Account: Selecione a organização a qual a licença será destinada
Start of term: A data em que os termos desta licença começam a ser validos. A data definida neste campo é o parâmetro de calculo para a o campo Expiration days
Expiration days: Período de validade da licença.
Block senhasegura after license expiration: Marque essa opção se deseja que o senhasegura seja bloqueado após a expiração da licença. Se esta opção não for selecionada o senhasegura exibirá apenas um alerta de renovação.
cautionPara licenças do tipo POC não é possível interagir com esta opção, já que este tipo de licenca já realiza o bloqueio automático
.
Cole o código de ativação no campo Request code genered by Orbit
Selecione os módulos do senhasegura que serão disponibilizados nesta instância.
Clique em Gerar chave de ativação. O resultado será a emissão de uma chave de licença. Além da chave é possível ver um resumo detalhado sobre a licença com informações como: quem fez a requisição, data de início da validade da licença, a data de expiração calculada, se possui o bloqueio automático definido, os módulos da instância entre outros detalhes.
Copie a código da licença emitido no campo Activation code e cole na tela de ativação da sua instância.
Após inserir a chave clique no botão Ativar aplicação.
cautionApós inserir a chave de ativação é necessário clicar no botão Ativar aplicação apenas uma vez, caso por acidente clique no botão sem ter uma licença válida preenchida, a aplicação será inativada e será preciso realizar o processo novamente.
A partir deste momento o senhasegura estará ativo e os módulos escolhidos disponibilizados para a instância.
Após a ativação da licença será possível realizar a ativação da aplicação senhasegura .
Após realizar a ativação da aplicação, explicada na seção seguinte, você poderá acessar o menu: Orbit ➔ Aplicação ➔ Licenças e conferir detalhes da licença, como: nome do cliente da instância, calculo da data de expiração, as licenças atribuídas a esta instância, módulos concedidos e outros detalhes.
Ativação da aplicação senhasegura
Este capítulo descreverá como fazer a ativação da aplicação, esta etapa de ativação da aplicação tornará o senhasegura pronto para que possamos realizar as primeiras atividades no sistema.
Para ativar a aplicação acesse novamente através do seu Web browser o IP ou a URL do host senhasegura e siga os seguintes passos:
Na tela de login, insira as credencias do usuário administrador padrão.
infoPara versões do senhasegura 3.10 e superiores, as informações para o login são:
usuário:
adminsenha:
5enh@5eGuR@!
Para versões anteriores, você deve contatar o time de Suporte para receber o login admin.
Após o primeiro acesso bem sucedido será solicitada a troca imediata da senha do usuário padrão.
Uma vez autenticado com sucesso e realizado a troca da senha será exibido o painel de opções do Orbit e a tela de configurações Wizard.
Wizard
Em uma nova instância do senhasegura , logo após a ativação através de licença, você será apresentado a primeira fase do Orbit Wizard. Se por algum motivo você deseje repassar os procedimentos do Orbit Wizard, um botão no painel principal pode ser utilizado para reiniciar seus passos.
Primeiro passo
Neste primeiro passo você poderá definir: Hostname, URL da aplicação, Título da aplicação, Idioma padrão, Fuso horário da aplicação, Servidor NTP e Servidor DNS.
Ao alterar o Hostname, o servidor será reiniciado.
Ao alterar o servidor NTP, o serviço de NTP será reiniciado e os usuários serão deslogados.
Ao alterar o servidor DNS, certifique-se que o senhasegura terá acesso aos demais elementos de rede já configurados.
Segundo passo
No segundo passo você poderá configurar o Backup. Caso deseje que o backup seja exportado para uma partição de disco remota, você pode configurar através de CIFS, NFS ou envio direto utilizando RSYNC. O tipo de partição está especificado adiante, na seção "Gerenciando discos e partições".
Não há necessidade de instalar software de terceiros para gerenciar o backup. E esta atitude deve ser desencorajada, pois a plataforma é homologada com software de terceiros restrito.
Se o cliente tiver um agente de backup, indicamos que este agente está instalado no servidor que contém a pasta remota que receberá a cópia de backup.
Caso o sistema perca o acesso ao diretório remoto de backup uma notificação via e-mail e SIEM será enviada.
Terceiro passo
Neste terceiro e último passo você poderá adicionar a instância a um cluster existente.
O cluster do senhasegura é restrito ao banco de dados. Porém você pode configurar que os arquivos gerados pela instância também sejam replicados aos demais membros.
Caso você tenha optado por configurar o cluster, o serviço de banco de dados será reiniciado.
As etapas deste terceiro passo do Wizard podem ser resumidas da seguinte forma:
Se você quiser ativar o cluster, selecione yes em enable high availability and/or Contingency environment
Por padrão, o senhasegura somente replicará a camada de banco de dados entre as instâncias. Se você também quiser replicar os arquivos de vídeo, selecione yes em enabling replication of session files
Nos membros da seçãomembers of the High Availability or Contingency environment, indique o IP dos membros do cluster.
cautionA ordem destes membros deve ser a mesma entre todos os membros
Se os membros do cluster estiverem em diferentes datacenters, selecione yes no campo the members are in different datacenters; Configure a latência entre os clusters dentro das opções de campo Latency between nodes. Além disso, configure o indicador de instância no campo Network segment se você tiver mais de uma instância de senhasegura no mesmo datacenter.
Clique em Finish para o Orbit aplicar configurações de cluster
Você será direcionado para a tela de status de replicação para verificar os resultados.
Ao finalizar o terceiro passo, aguarde para que a instância normalize e você estará pronto para ativar a aplicação e utilizar todas funcionalidades!
Ativar a aplicação
Depois de passar pelas etapas do Wizard siga as instruções:
Em seguida Clique na opção Configuração.
Você também pode acessar a tela de configurações através do menu lateral clicando em Configurações ➔ Aplicação
Na tela de configurações da aplicação (ativacao-0006) selecione a opção Ativar aplicação.
Nesta tela também é possível alterar o título e a URL da aplicação, assim como e-mail para notificações. Estes e outros itens de configurações da aplicação serão tratados em capítulos futuros.
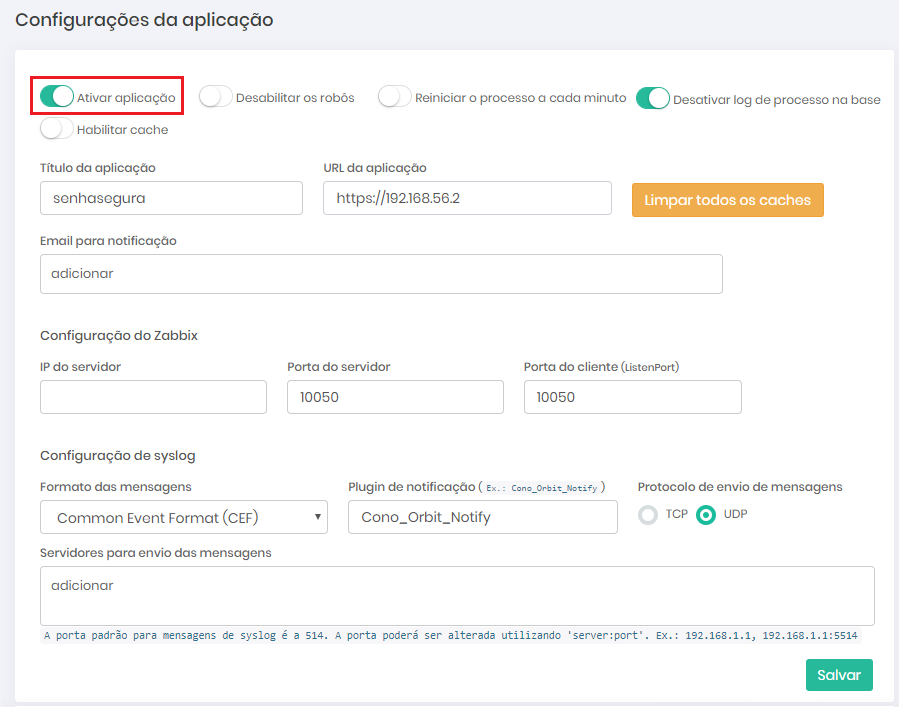
Tela de configurações da aplicação Clique em Salvar.
A partir deste momento a aplicação está pronta para que se possa iniciar as primeiras configurações e atividades. Realize o logout e acesse novamente a solução para que os demais módulos sejam carregados.
Criação de um novo usuário administrador
Após ativar a aplicação é importante criar outro usuário administrador, isto evitará que o acesso a aplicação seja interrompido na hipótese que ocorra algum problema que leve o usuário já configurado ser bloqueado ou a sua senha seja perdida. Para criar um segundo usuário administrador você pode seguir um dos caminhos baixo:
Através do botão ações rápidas
No canto superior da aplicação clique no botão Ações rápidas e selecione a opção Usuário como na imagem segundoadmin-0004.
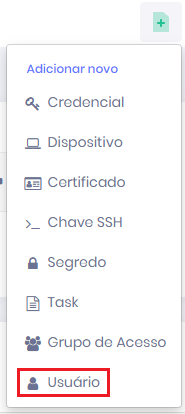
Através do menu lateral
No menu lateral (segundoadmin-0001) clique no ícone do escudo e siga o caminho Configurações ➔ Usuários do sistema ➔ Usuários.
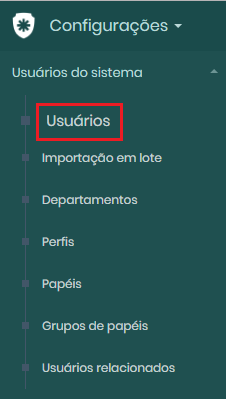
Clique no botão Exibir ações do relatório e em seguida clique na opção Novo.
Novo usuário
Ambos os caminhos levaram ao formulário de criação de usuário do sistema, é importante preencher os campos com atenção já que essas informações serão utilizadas não só para o acesso ao sistema, mas também estarão presentes em alguns relatórios de módulos que podem influenciar as atividades de auditoria. Para preencher o formulário:
Guia Geral
No campo Nome preencha com o nome do colaborador que irá utilizar este usuário para acessar o sistema.
No campo Email insira o e-mail para contato com este usuário, se desejado já que este campo não é obrigatório.
cautionO e-mail deve ser preenchido caso deseje que o sistema crie uma senha e envie automáticamente para o usuário. Sem necessidade de conhecimento da senha pelo administrador.
Em seguida insira no campo Username o nome de login deste usuário.
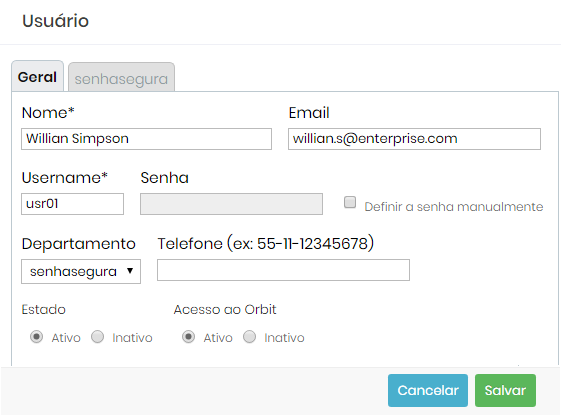
Formulário para cadastro de usuários Clique na caixa de seleção Definir a senha manualmente ao lado do campo Senha e cadastre uma senha para este usuário.
A senha a ser cadastrada deve seguir uma política que exige que a senha tenha:
No minímo 10 caracteres
Ao menos uma letra minúscula
Ao menos uma letra maiúscula
Ao menos um símbolo
Números que não estejam em sequência númerica
Se optar por não cadastrar a senha, não clique na caixa de seleção.
cautionSe não for cadastrada uma senha o usuário receberá uma senha gerada pelo sistema em seu e-mail.
Caso o e-mail não tenha sido preenchido o usuário não receberá a senha assim tornando o acesso a aplicação impraticavél.
No campo Departamento selecione o departamento do colaborador, se desejado já que este campo não é obrigatório.
Da mesma forma insira o número de telefone para contato com o colaborador no campo Telefone, este também não é um campo obrigatório.
Selecione as opções em relação ao Estado e Acesso ao Orbit.
Estado: se deseja que o usuário esteja ativo para uso selecione a opção Ativo, caso não selecione a opção Inativo.
Acesso ao Orbit: se deseja que este usuário possa acessar e configurar o Orbit selecione a opção Ativo, caso não queira selecione a opção Inativo
cautionEsta decisão é muito importante devido a criticidade que o Orbit representa para a aplicação, por isso selecione apenas os usuários que de fato devem ter acesso a este módulo
Após inserir as informações desejadas siga para a próxima guia.
Guia senhasegura
Nesta guia será apresentado os perfis e grupos de acesso que este usuário pode fazer parte.
Nos próximos capítulos será mais bem explicado o que são e como criar e editar perfis e grupos de acesso, por hora o que se deve manter em mente é que estes perfis definem os níveis e quantidades de permissões que usuário receberá.
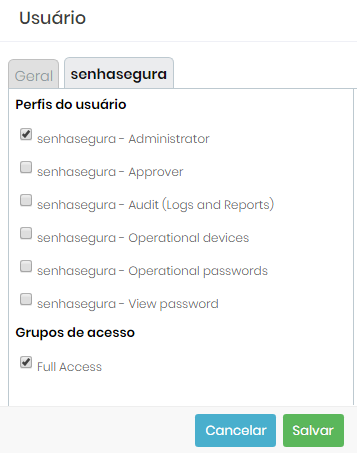
Da mesma forma os grupos de acesso definem diversas permissões de acesso que os usuários podem receber em relação a diferentes módulos do senhasegura .
O senhasegura possui alguns perfis e grupos de acesso cadastrados por padrão, entenda que o perfil Administrator é o que possui o maior número de permissões, assim como o grupo Full Access que concede um acesso total as credenciais cadastradas.
Por isso tenha muito cuidado ao selecionar estas opções para algum usuário, garanta que só aqueles que necessitam destes privilégios tenham estas opções definidas.
Selecione os perfis e grupos de acesso que deseja atribuir ao usuário e clique no botão Salvar.
Assim já será possível utilizar este usuário para realizar algumas atividades na aplicação, para isto será necessário realizar um login com as suas credenciais.
Primeiro Login
O primeiro login de um usuário no senhasegura resulta na definição de uma nova senha, já que por motivos de segurança a senha deve ser de conhecimento apenas do colaborador.
No primeiro login o usuário passará pelas seguintes etapas:
Na tela de login insira as credencias definidas no cadastro anterior e clique em Login.
Lembre-se de utilizar meios seguros para repassar essas credenciais ao usuário que irá utilizá-las efetivamente.
Será exibida uma tela que exigirá que uma nova senha seja definida pelo usuário.
Insira a senha atual, a mesma utilizada para fazer o login conforme mostra a imagem primeiroacesso-0002
Em seguida digite a nova senha seguindo a política de senha descrita no quadro.
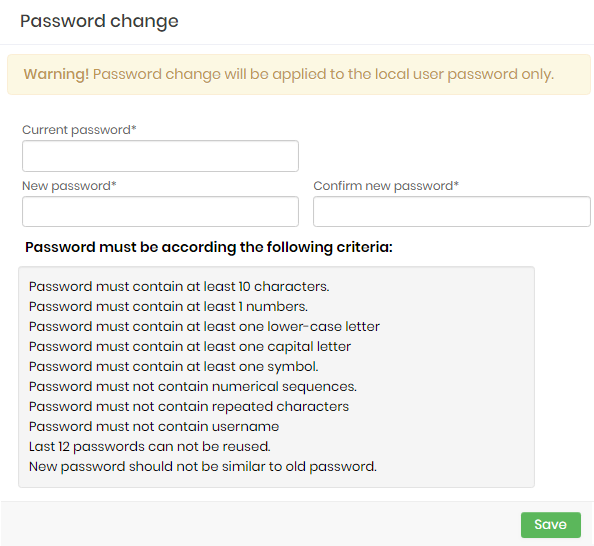
Tela de troca de senha Digite a confirmação da nova senha
Clique no botão Salvar
Se a senha atual digitada estiver correta e a nova senha seguir os padrões exigidos pela política a alteração será salva e o usuário será redirecionado para a aplicação.
EULA
Caso o usuário que esteja realizando o primeiro login tenha o perfil de Administrador e tenha acesso ao módulo Orbit Web ele será redirecionado automaticamente para a tela de aceita da EULA senhasegura .
A tela exibirá o texto da EULA que são os termos e condições que regem o uso do senhasegura , e é preciso que ao menos um dos usuários Administradores com acesso ao módulo Orbit Web realizem o aceite dos termos para que o acesso ao restante da solução seja concedido.
Após ler o texto preencha os campos:
Este aceite será realizado apenas por usuários administradores que tem acesso ao módulo Orbit. E deverá ser realizado novamente a cada atualização do texto da EULA.
Nome: Nome completo do usuário esta realizando o aceite;
E-mail: Endereço de e-mail do usuário que esta realizando o aceite;
Empresa: Nome da organização que o usuário que esta realizado o aceite trabalha;
Cargo: Nome do cargo que o usuário que esta realizando o aceite, ocupa na organização preenchida no campo anterior.
Para consultar quais versões da EULA foram aceitas e quais usuários realizaram os aceites acesse o menu: Configurações ➔ EULA ➔ Versões.
Neste relatório você poderá consultar quando cada versão foi aceita, além das informações inseridas pelo usuário durante o aceite, é possível consultar também o IP que este utilizava quando aceitou a EULA.
O botão de ação do relatório permite consultar o texto da EULA que foi aceito.
Dispositivos, Credenciais e suas ações
Cadastrando o Primeiro Dispostivo
Agora que as configurações adicionais já foram realizadas será possível começar a utilizar o senhasegura para gerenciar os acessos a dispositivos e credenciais.
Dispositivos: são todos os itens que serão acessados através do senhasegura como por exemplo: servidores, workstations e outros.
Para cadastrar um dispositivo você pode seguir um dos caminhos abaixo:
Através do botão ações rápidas
No canto superior da aplicação clique no botão Ações rápidas e selecione a opção Dispositivo.
Através do menu lateral
No menu lateral clique no ícone do escudo e siga o caminho Dispositivos ➔ Dispositivos.
Clique no botão Exibir ações do relatório e em seguida clique na opção Novo.
Cadastro de dispositivo
Ambos os caminhos levaram ao formulário para cadastrar dispositivos no senhasegura , é importante preencher os campos com atenção já que essas informações irão habilitar o acesso aos dispositivos através da aplicação. Para preencher o formulário siga as instruções:
Guia: Informações
Preencha o IP do dispositivo que será cadastrado.
Preencha com o Nome interno.
Insira o site do dispositivo.
Selecione as opções: Tipo, Fabricante e Modelo. O senhasegura possui opções pré-cadastradas para serem selecionadas.
infoCaso a sua opção desejada não esteja na lista basta digitar o termo, estes campos permitem o cadastro imediato no sistema de itens não cadastrados.
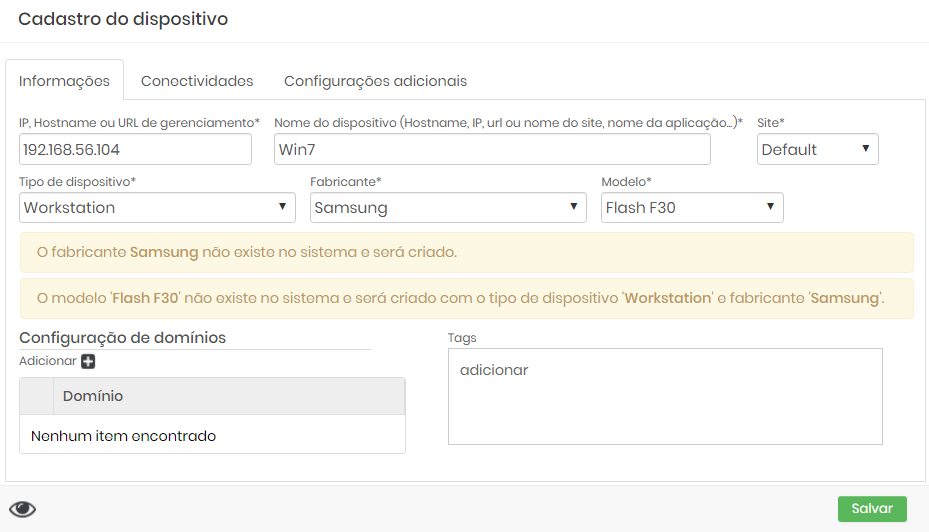
Cadastro imediato de itens digitados Na seção de Configuração de domínios será possível adicionar o domínio ao qual o dispositivo está atrelado através do botão Adicionar.
Também podem ser inseridas "Tags" para o dispositivo. Esta opção não é obrigatória, mas pode ajudar em futuras configurações para criar relacionamentos com outros dispositivos e módulos, iremos abordar o assunto de tags em capítulos futuros.
Siga para a próxima guia.
Guia: Conectividades
Selecione entre os itens da lista o protocolo que deseja adicionar a este dispositivo.
Digite o número da porta que será utilizada.
Clique em Adicionar. Neste momento a o protocolo será definido para este dispositivo, se desejar adicione outros protocolos da mesma forma.
Teste as conexões adicionadas, clicando no botão Testar.
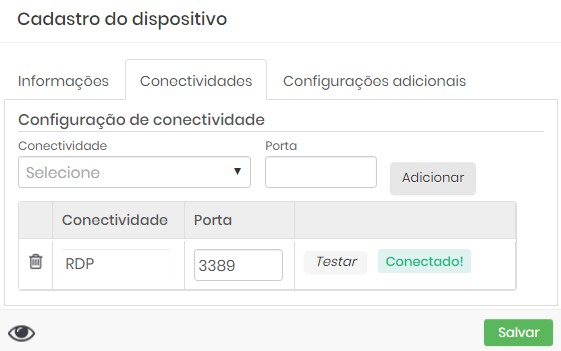
Teste de conectividade com o dispostivo Observe se a conexão com o protocolo escolhido foi realizada com sucesso através da bandeira de status ao lado do botão.
Clique em Salvar.
Após terminar as configurações e clicar no botão salvar o dispositivo será incluído no relatório.
Não é necessário preencher a guia Configurações Adicionais no momento, mas caso deseje consulte o manual Manual do Administrador de Operações.
Cadastrando Primeira Credencial
Nesta seção iremos apresentar os passos necessários para inserir uma credencial para ser gerenciada pelo senhasegura .
Após inserir um dispositivo no senhasegura o acesso a este através da solução não pode ser efetuado antes que a credencial de acesso a este seja inserida no sistema.
O cofre também consegue proteger essas credenciais de serem acessadas e utilizadas por usuários que não possuem privilégios para isso.
Para inserir uma credencial siga as instruções:
Através do botão ações rápidas
No canto superior da aplicação clique no botão Ações rápidas e selecione a opção Credencial
Através do menu lateral
No menu lateral clique no ícone do escudo e siga o caminho PAM ➔ Credenciais ➔ Todas.
Clique no botão Exibir ações do relatório e em seguida clique na opção Novo.
Cadastro de credencial
Ambos os caminhos levaram ao formulário para inserir credenciais no senhasegura , é importante preencher os campos com atenção já que essas informações irão habilitar o acesso aos dispositivos utilizando essas credenciais ou o uso destas de outras formas. Para preencher o formulário siga as instruções:
Guia: Informações
Preencha o username utilizado para acessar a máquina. Conforme a figura primeiracrede-0001
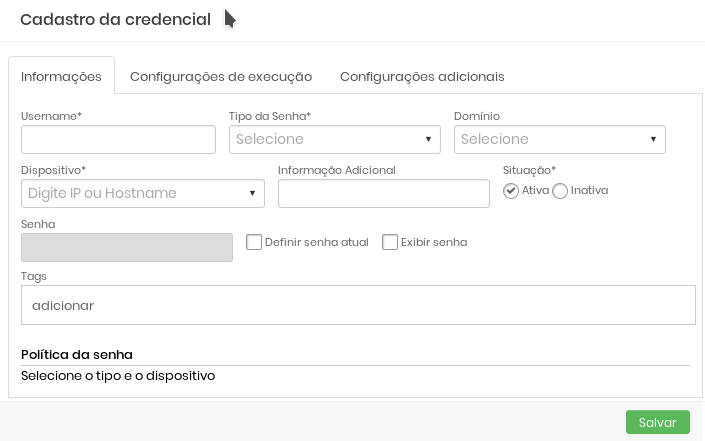
Formulário de cadastro de credencial Escolha o tipo da senha que essa credencial utiliza.
Local administrator: A credencial possui uma senha de um administrador local.
Um Local administrator é uma conta de usuário que só tem acesso administrativo num único dispositivo.
Local user: A credencial possui uma senha de um usuário comum local.
Um Local user é uma conta de usuário utilizada para autenticar apenas num único dispositivo, mas sem privilégios de administrador.
Domain user: A credencial possui uma senha de um usuário pertencente ao domínio.
Um domain user é uma conta de usuário utilizada para autenticar em diferentes dispositivos do mesmo domínio. Quando a senha deste tipo de conta é alterada, a configuração é replicada em todos os dispositivos do domínio.
Escolha ou preencha com o IP ou hostname do dispositivo ao qual essa credencial concederá acesso.
Em alguns sistemas o login pode ser realizando utilizando apenas o username para autentição devido a isso o campo senha não é obrigatório.
cautionCaso a senha não seja preenchida não será possível realizar um Saque de senha ou Iniciar uma sessão
Porém se vocÊ deseja preencher a senha siga as instruções: Selecione a caixa Definir senha atual e insira a senha que essa credencial utiliza para acessar o dispositivo.
Clique em Exibir senha se desejar verificar os caracteres digitados.
infoTambém é possível gerar uma senha caso a credencial ainda não possua uma. O sistema irá criar uma senha seguindo a política de senha adequada para o tipo de senha selecionado anteriormente.
Também será possível inserir a senha posteriormente editando a credencial.
Clique em Salvar para finalizar.
A partir deste momento a credencial já poderá ser gerenciada e protegida pelo cofre.
Para entender como preencher as demais abas do formulário de cadastro de credencial consulte o Manual do Administrador de Operações.
Realizando uma sessão e um saque de senha
Agora que o senhasegura já gerencia e armazena a credencial do dispositivo já é possível permitir que os usuários realizem o saque da senha da credencial ou iniciem uma sessão.
Realizando uma sessão
Agora que você senhasegura já cadastrou uma credencial do dispositivo já é possível realizar a primeira sessão, para isso siga as instruções:
Acesse o relatório das credenciais através do caminho: PAM ➔ Credenciais ➔ Todas
Escolha a credencial que deseja utilizar para realizar a sessão:
Você pode utilizar o filtro no topo do relatório e encontrar a credencial através do seu: Código, Dispositivo, Tipo, Site, Domínio e outros itens.
Quando encontrar a credencial desejada clique no botão Iniciar Sessão referente a esta.
A sessão começará imediatamente.
Realizando um saque de senha
Também já é possível realizar um primeiro saque de senha, para isso siga as instruções:
Acesse o relatório das credenciais através do caminho: PAM ➔ Credenciais ➔ Todas
Escolha a credencial que deseja visualizar a senha:
Você pode utilizar o filtro no topo do relatório e encontrar a credencial através do seu: Código, Dispositivo, Tipo, Site, Domínio e outros itens.
Quando encontrar a credencial desejada clique no botão Visualizar senha referente a esta. Os modos para visualizar a senha serão exibidos:
Visualizar a senha: Este modo permite que a senha seja visualizada por completo aumentando ou diminuindo o seu nível de nitidez
Copiar a senha: Este modo cópia a senha para a sua área de transferência sem que você precise visualizar ou ter conhecimento do seu conteúdo
Soletrar a senha: Este modo exibi a senha caractere por caractere .
Após escolher um modo a senha já poderá ser visualizada. Lembrando que exibição dos modos possui um tempo definido, caso não escolha o modo a tempo será necessário clicar novamente no botão Visualizar senha e escolher a credencial e clicar no botão Visualizar senha novamente.
Os saques de senha e as sessões também poderão ser usados para testar a eficácia de uma troca de senha, item que aprenderemos na seção seguinte.
Realizando uma troca de senha
Nesta seção será possível entender como executar uma troca de senha de uma credencial.
Como dito anteriormente as credenciais são muito importantes já que viabilizam a utilização dos dispositivos gerenciados pelo senhasegura . Por isso muitas delas necessitam ser trocadas em algumas situações, porém trocar cada uma manualmente tomar muito tempo.
O senhasegura disponibiliza de uma função para troca automática de senhas através da solução, para solicitar uma troca de senha primeiro deve-se configurar a troca na credencial, siga as instruções:
Habilitando a troca da senha na credencial
Acesse o relatório das credenciais através do caminho: PAM ➔ Credenciais ➔ Todas
Escolha a credencial que deseja utilizar para realizar a sessão:
Você pode utilizar o filtro no topo do relatório e encontrar a credencial através do seu: Código, Dispositivo, Tipo, Site, Domínio e outros itens.
Quando encontrar a credencial desejada clique no botão Mais ações referente a esta.
Em seguida clique na opção Editar
Vá até a guia Configurações de execução
Selecione a caixa de seleção Ativar troca automática como na figura trocasenha-0001
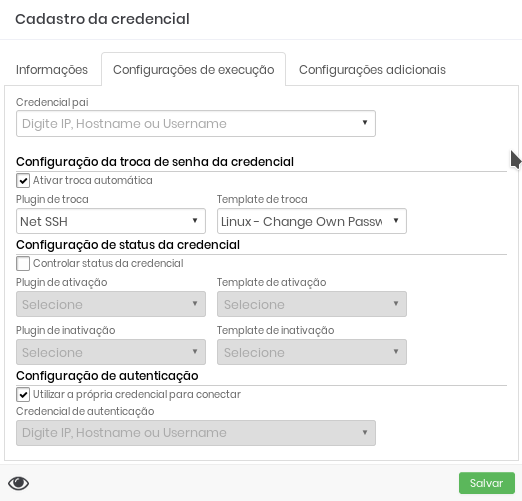
Edição da guia configurações de execução para habilitar a troca de senha automática Em seguida o Plugin que será utilizado para executar a troca
Escolha qual o Template2 que também será usado.
Credencial pai
Se desejar utilizar uma Credencial pai para executar a troca selecione entre as opções a credencial que deseja utilizar como pai para efetuar a troca em credenciais filhas.
Credencial pai e credencial filha são credenciais que, por algum motivo precisam ter a mesma senha.
Podem ser relacionadas entre si, ou seja, são a mesma credencial usada para diferentes serviços.
Não são relacionadas, ou seja, são credenciais diferentes, mas com a mesma senha.
Ao selecionar a troca da senha da credencial pai automaticamente as credenciais filhas terão suas senhas alteradas para o mesmo valor da credencial pai.
infoA troca de senha da credencial pai irá iniciar o processo de troca das credenciais filhas. Cada credencial filha pode ter executores e templates diferentes. Ou seja, o senhasegura irá aplicar a senha pai nas credenciais filhas respeitando qual o plugin e template que cada credencial filha utiliza.
Você pode inclusive manter as credenciais filhas sem plugin e template. Neste caso, o senhasegura irá apenas atualizar o valor da senha da credencial no senhasegura sem iniciar um processo remoto de troca.
Quando utilizado a estrutura de troca contendo credenciais pai e filhas, a credencial pai sempre será a primeira a ser reciclada e persistida no senhasegura .
cautionLembre-se de adequar a quantidade de executores assíncronos das operações de troca de senha a quantidade de credenciais geridas pelo senhasegura .
Configuraçao de autenticação
Para executar a troca o senhasegura necessita utilizar uma credencial de autenticação para realizar os procedimentos podendo ser:
Utilizar a própria credencial para conectar: Selecione essa caixa se desejar que a troca seja executada pela própria credencial que irá assumir a troca
Credencial de autentição: Selecione uma credencial diferente que deseja utilizar para executar e realizar a troca da senha.
Isso quer dizer que outra credencial cadastrada no senhasegura se autenticará no dispositivo para executar a troca da credencial que você deseja alterar a senha.
Após inserir as configurações desejadas clique em Salvar.
Dessa forma a credencial já estará disponível no relatório de solicitação de troca para ser selecionada.
Solicitando uma troca de senha
Para que a troca seja executada é necessário que seja solicitada a execução da troca, para isso siga as instruções:
Acesse relatório de execuções através do caminho: Execuções ➔ Solicitar troca de senha
Escolha a credencial que deseja que a senha seja trocada.:
Você pode utilizar o filtro no topo do relatório e encontrar a credencial através do seu: Código, Dispositivo, Tipo, Site, Domínio e outros itens.
Quando encontrar a credencial clique na caixa de seleção correspondente, como na figura trocasenha-0002
Clique no botão Solicitar troca da senha
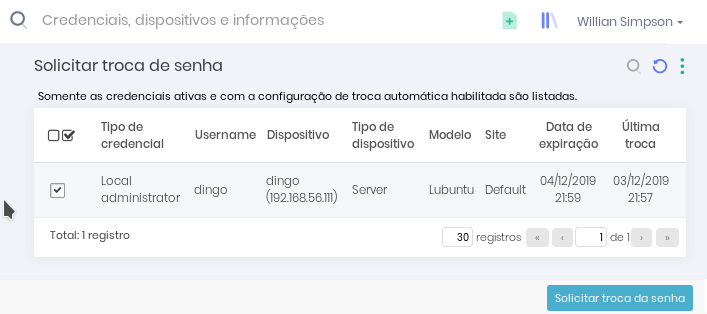
Exemplo de seleção de credencial para troca
Verificar a troca
Para verificar que a troca foi realizada com sucesso siga as instruções:
Após confirmar a solicitação a siga para o relatório de operações através do menu: Execuções ➔ Listar operações. Se a operação listada estiver na cor:
Verde: a troca foi realizada com sucesso
Vermelha: ocorreu algum erro e a troca não foi realizada
Clique no botão Visualizar Tentativas se desejar entender como o processo foi executado.
infoPara validar a efetividade da execução realize um saque de senha e veja se de fato houve uma troca.
Notificadores
O objetivo do módulo Notificações é gerenciar Notificações enviadas por meio do senhasegura . Algumas ações executadas no senhasegura podem ser configuradas para enviar notificações aos usuários escolhidos, para informar sobre uma alteração ou um alerta.
Essas notificações podem ser um erro, expiração do certificado ou uma solicitação de acesso. Os administradores podem saber o que está acontecendo no sistema e estar cientes de qualquer comportamento suspeito ou erro.
O senhasegura permite que as notificações sejam enviadas por e-mail, SMS ou tela, ele pode ser organizado por tipo e você também pode escolher quais usuários receberão esse tipo de notificação.
Registrar notificação
Para registrar um novo tipo de notificação, siga os passos a seguir:
Acesse o menu: Configurações ➔ Notificações ➔ Configurações
Clique no botão de ação do relatório Nova notificação, e preencha os seguintes campos:
Campo Descrição Nome da notificação Nome que identificará a notificação. Ex: auditoria de comando SSH detectada Email Se esta opção for selecionada, as notificações serão enviadas por email Tela Se esta opção for selecionada, as notificações serão exibidas na tela da área de trabalho do usuário como um pop-up SMS Se esta opção estiver selecionada, as notificações serão enviadas via SMS Enviar notificações apenas para contatos que possuem acesso a credenciais ou dispositivos Se esta opção for selecionada, as notificações serão enviadas apenas para contatos que tenham acesso a credenciais ou dispositivos infoAs seções seguintes deste capítulo irão ensinar configurar os três tipos de notificação.
Na aba de Notificação, Clique no botão Adicionar para incluir o tipo de notificação
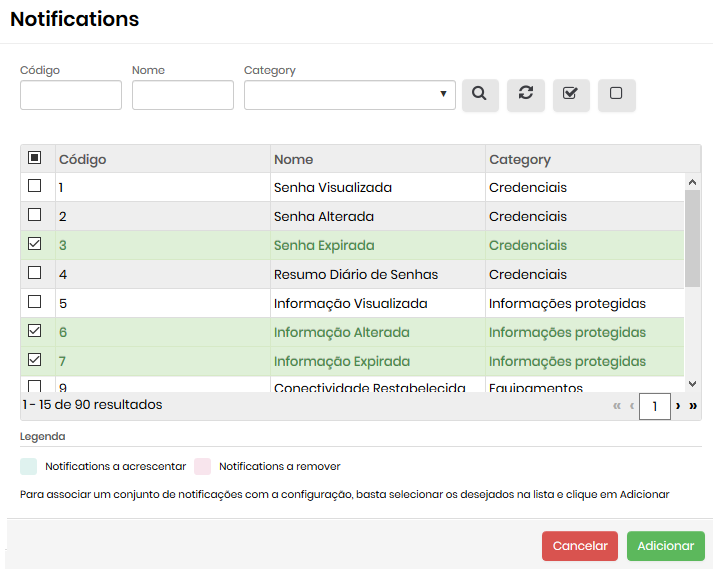
Lista de tipos de notificação Selecione o tipo de notificações a serem adicionados
Clique no botaõ Adicionar selecionados
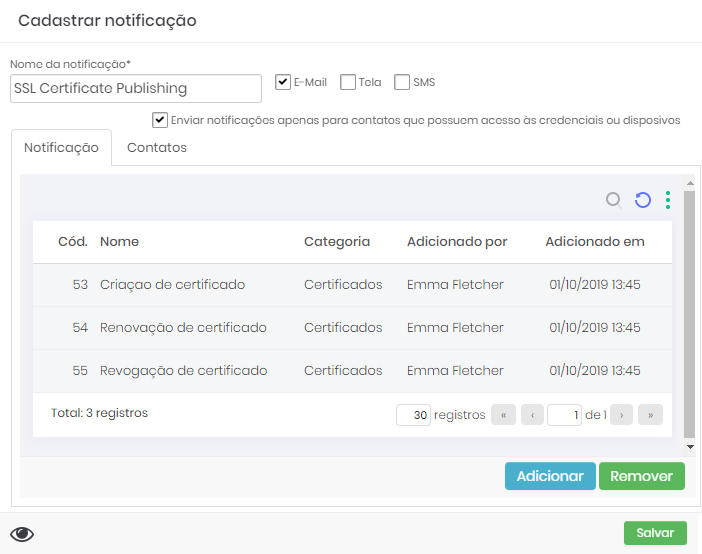
Notificação configurada com tipos de alerta Na aba Contatos, clique no botão Adicionar para incluir contatos que deseja que recebam as mensagens de alerta
Selecione os contatos a serem adicionados
Clique no botão Adicionar
Clique no botão Salvar para completar o registro.
Listar enviados
Para listar enviados, siga os passos a seguir, acesse o menu: Configurações ➔ Notificações ➔ Listar enviados.
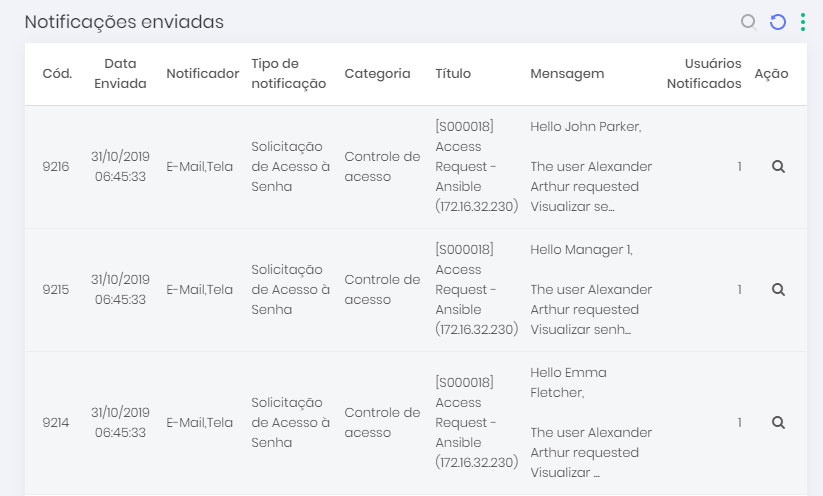
Nesta tela, você pode visualizar a lista de notificações enviadas junto com uma série de informações, como data de envio, método de notificação, conteúdo da mensagem e número de usuários notificados.
Além disso, você pode executar algumas operações, como aprovar ou reprovar o acesso e visualizar os detalhes da notificação.
Textos
Você também pode modificar todos os modelos de texto usados por senhasegura em suas notificações. Para visualizar textos de notificação, siga estas etapas:
Acesse o menu: Configurações ➔ Notificações ➔ Textos
Nesta tela, você pode configurar os textos de notificação enviados por email para aprovadores e solicitantes, bem como notificações automáticas de senhasegura . Para modificar um texto:
Clique no botão Alterar texto do texto a ser modificado.
Modifique o texto desejado
Clique no botão Salvar para completar as mudanças.
Configurando de uma conta de e-mail
O cadastramento de uma conta de E-mail no senhasegura permitirá que a aplicação envie notificações sobre uma mudança de senha, sobre a expiração de um Certificado ou mesmo sobre um acesso suspeito, por exemplo.
É importante incluir endereços de e-mail válidos porque alguns pedidos de acesso serão notificados aos aprovadores por e-mail, e da mesma forma os solicitantes receberão a desaprovação ou resposta de aprovação do pedido.
Criação de uma conta SMTP
Através do menu de configuração Configurações ➔ Notificações ➔ Email ➔ Configuração SMTP você tem acesso a todas as contas registradas na plataforma.
Como todas as entidades do sistema, as contas podem estar ativas ou inativas. Mas no caso de contas SMTP, deve haver uma conta padrão. Esta conta padrão será a conta que a plataforma utilizará.
Através do botão de ação Novo do relatório, preencha os espaços em branco.
Nome da conta: Nome da conta para identificação interna e distinção de outras contas registradas;
Ativado: Marque se esta conta estiver ativa para uso na plataforma;
E-Mail do Remetente: A conta de e-mail que será utilizada para realizar o envio;
E-mail de resposta: A conta de e-mail que receberá a resposta do destinatário;
E-mail de retorno (return path): Retornar e-mail para casos de erro;
E-mail de confirmação: E-mail para confirmação de leitura;
Conta padrão: Sinalize se esta conta será a conta de envio padrão da plataforma;
Enviar confirmação de leitura: Sinalize se deseja encaminhar o pedido de confirmação de leitura;
Obrigar o uso da configuração: Marque se as contas de e-mail configuradas para Resposta, Return-Path, e Confirmação devem ser mantidas ou podem ser alteradas pelo módulo que realiza a submissão;
Habilitar rodapé: Marcar se o rodapé automático deve ser adicionado no corpo do e-mail;
Configuração do servidor SMTP:
Host SMTP: Endereço do servidor que hospeda o serviço SMTP;
Porta: Porta de serviço SMTP;
Usar conexão segura?: Marque se o remetente deve ser feito por protocolos com criptografia;
Tipo de conexão segura: Tipo de criptografia. TLS ou SSL;
Usar autenticação?: Sinalize se o servidor requer ou não autenticação;
Ignorar erro de certificado: Ignorar erros no certificado do servidor SMTP;
Credencial para autenticação: A credencial a ser utilizada para a autenticação no servidor SMTP;
Quando você salvar o registro, a conta estará disponível para testes de apresentação e também para uso da plataforma.
Realizar o teste de envio usando a ação de registro Enviar e-mail de teste. Preencha os campos do destinatário, assunto e corpo do e-mail e clique em Enviar . O e-mail é imediatamente enviado.
Os e-mails encaminhados pela plataforma podem ser visualizados no relatório acessível no menu Notificações ➔ e-mail ➔ Caixa de saída.
Criação de uma conta POP3/IMAP
Através do menu Configurações ➔ Notificações ➔ E-Mail ➔ Configuração IMAP/POP3. Neste relatório, você tem acesso a todas as contas da caixa de entrada com as quais o senhasegura irá interagir. Através da ação de relatório Novo você pode registrar novas contas.
Nome da conta: Nome da conta de entrada para a identificação do registro na plataforma;
Manter cópia no servidor: Marque se o e-mail recebido deve ter uma cópia na caixa de entrada do servidor POP3/IMAP;
Verificação automatica: Marque se a plataforma deve ler as mensagens da caixa de entrada automaticamente;
Ativo: Marque se a conta está ativa para uso na plataforma;
Configuração do servidor:
Endereço: Endereço do servidor que hospeda o serviço POP3/IMAP;
Protocolo: Protocolo de leitura da caixa de entrada. POP3 ou IMAP;
Ignorar certificado?: Sinalize se os erros no certificado do servidor da caixa de entrada devem ser ignorados;
Credencial para autenticação: A credencial que será utilizada para a autenticação;
Porta: A porta na qual o serviço está rodando no servidor alvo;
Usar uma conexão segura: Marcar se a comunicação com o serviço deve ser feita usando criptografia;
Tipo de conexão segura: Tipo de algoritmo criptográfico.
Em seguida, Salve o registro.
Notificações em tela
O senhasegura permitem ao administrador criar notificações que serão exibidas no desktop do usuário como um pop-up.
Além das notificações anteriores que tinham mensagens e tipos pré-configurados, notificações de tela podem ser elaboradas pelo administrador.
É possível criar um texto personalizado, escolher o horário de exibição e o usuário que será notificado.
Registrando notificações na tela
Para registrar um novo tipo de notificação de tela, siga estas etapas:
Acesse o menu: Configurações ➔ Notificações ➔ Notificações em tela ➔ Criar notificação
Insira um título para a identificação da notificação na plataforma
Digite a mensagem que deseja que seja exibida no texto da notificação
Determine o tempo de duração, em milissegundos, em que a notificação será exibida
Selecione os usuários do sistema que terão a notificação exibida em suas telas
Clique em Salvar
Listar notificações
Para listar as notificações da tela, siga estas etapas, acesse o menu: Configurações ➔ Notificações ➔ Notificações em tela ➔ Listar notificações.
Nesta tela, você pode visualizar a lista de notificações na tela enviadas junto com o texto da notificação, como o autor e a data de exibição.
O senhasegura fornece detalhes sobre as notificações de tela que podem ser usadas em um processo de auditoria, como o horário em que a notificação foi exibida para cada usuário e o horário em que cada usuário fechou o pop-up; isso se torna evidência de que o usuário foi realmente notificado por alguma coisa e ajuda com o não repúdio das informações.
Clique no botão de registro Visualizar Notificações por usuário para ver todos os detalhes.
Parâmetros
É possível ajustar as configurações padrão das notificações na tela através do menu: Configurações ➔ Notificações ➔ Notificações em tela ➔ Parâmetros. Nesta tela será possível configurar o tempo de exibição, o número máximo de notificações na tela e muito mais.
Integração com serviço de SMS
O senhasegura possui uma integração com serviço de SMS Zenvia3.
Para poder utilizar esta funcionalidade é necessário ter uma conta Zenvia.
Para configuração desta funcionalidade acesse: Configuraçõs ➔ Parâmetros do sistema ➔ Parâmetros do sistema e clique na aba Notificações, como na figura notificacoes-0005-ptbr.
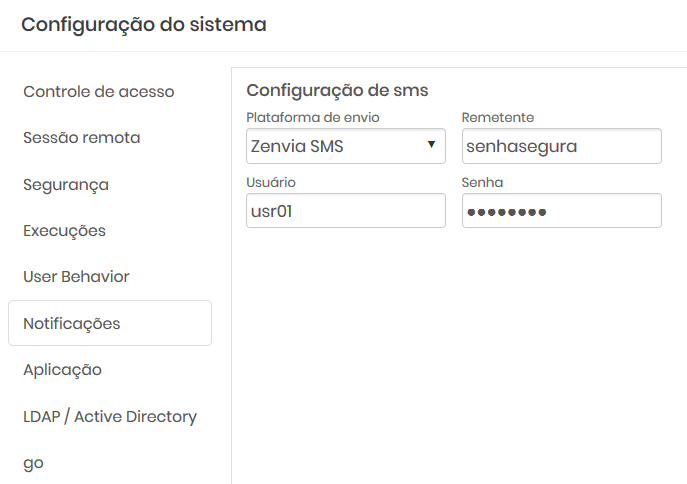
No campo Plataforma de envio selecione o serviço Zenvia
Em seguida insira o nome que será exibido na mensagem no campo Remetente
No campo Usuário insira o username do usuário Zenvia que será responsável pelas notificações.
Insira a senha deste usuário Zenvia no campo Senha e por fim clique em Salvar
Com esta configuração realizada será necessário ajustar uma notificação por SMS para isso:
Crie uma notificação acessando: Configurações ➔ Notificações ➔ Configurações
Insira um nome para a notificação e selecione a opção SMS como na figura notificacoes-0006-ptbr
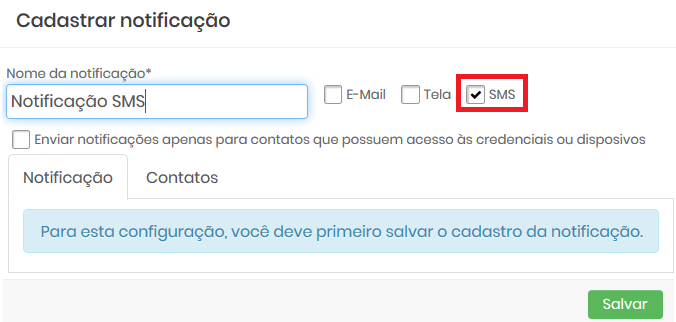
Cadastro de notificação SMS Clique no botão Salvar e aguarde a janela ser recarregada. Caso ela feche, volte ao relatório de cadastro de notificações e clique no botão de ação Editar da notificação recém criada.
Selecione o tipo de Notificação que será enviada por SMS. Os categorias de notificações que podem ser enviados por SMS são:
Comportamento de acesso
Alertas sobre workstations
Expiração de certificados
Sobre sessões remotas
Operações de senhas
Backup de senhas
Auditoria de comandos
Conectividade de equipamentos
Sobre informações protegidas
Operações com credenciais
Monitoramento
Em seguida na aba Contatos adicione os usuários que deveram receber essas notificações por SMS.
cautionOs usuários selecionados para receber este tipo de notificação devem ter seus números de telefone celular cadastrados no senhasegura .
Cliquem em Salvar para finalizar.
Conclusão
Ao finalizar esse livro você terá adquirido conhecimento para realizar as atividades básicas do sistema e avançar para outras mais complexas.
Se deseja continuar aprendendo como utilizar o sistema da melhor forma possível solicite ao nosso time de suporte nossa documentação disponível de acordo com o seu perfil e necessidade:
Manuais
Especificação Técnica
Manual do Usuário
Manual do Administrador da Ferramenta
Manual do Administrador de Operações
Manual do Auditor
Manual do Desenvolvedor
Manual DevSecOps
Manual Chave Mestra
Manual Orbit Command Line
Manual senhasegura SAAS
Guias
Guia de Monitoramento
Guia de Interface
Cookbooks
- Primeira Experiência Cookbook
- https://affinity.senhasegura.io
Para mais informações sobre os templates de troca de senha consulte o "Troca de Senha Cookbook"↩