Configurando o gerenciador de certificados
Os administradores, usuários e implantadores que pretendem utilizar o Certificate Manager devem possuir também um conhecimento básico sobre o assunto de certificados digitais, assim como nomenclaturas e o uso destes em um sistema.
Para introduzir a maneira como o senhasegura lida com certificados para usuários pouco experientes apresentamos o seguinte problema:
Você, um administrador de sistemas de uma grande empresa, gostaria de ter controle sobre quantos certificados estão publicados na rede, em quais dispositivos e seu período de validade.
Além disso, você precisa solicitar novos certificados e a renovação daqueles estão próximos do seu período de validade.
O senhasegura proporciona uma visão completa dos certificados da organização, realiza a solicitação de novos certificados e a assinatura junto as Autoridades certificadoras. Também envia notificações para os responsáveis pelos certificados quando o tempo de expiração está próximo.
Este capítulo vai focar nas pré-configurações que devem ser realizadas antes de se começar a utilizar este módulo. Siga as instruções das seções a seguir para que o módulo fique pronto para o uso.
Cadastrando ambientes e sistemas
Caso você ainda não tenha cadastrado essas duas entidades é necessário faze-lo, pois sistemas e ambientes são importantes para categorizar e associar um certificado. Siga as instruções para realizar o cadastro, caso já tenha essas entidades cadastradas siga para a próxima sessão.
Acesse o menu: Configurações ➔ Parâmetros do sistema ➔ Segregação ➔ Ambientes.
Use o botão Mais ações do relatório e clique na opção Novo.
Preencha os campos necessários e clique em Salvar para concluir.
Siga para o menu: Configurações ➔ Parâmetros do sistema ➔ Segregação ➔ Sistemas.
Use o botão Mais ações do relatório e clique na opção Novo.
Preencha os campos necessários e clique em Salvar para concluir.
Cadastrando uma organização
A entidade organização é necessário no preenchimento de algumas solicitações feitas neste módulo, então é preciso cadastra-la.
A organização a ser cadastrada é aquela que usará o certificado que será solicitado.
Para inserir ou consultar organizações já presentes no sistema, acesse o menu: Certificate Manager ➔ Configurações ➔ Organizações.
Clique no botão de ação do relatório
Escolha a opção Novo
Preencha o campo Organização com o nome da organização a ser cadastrada
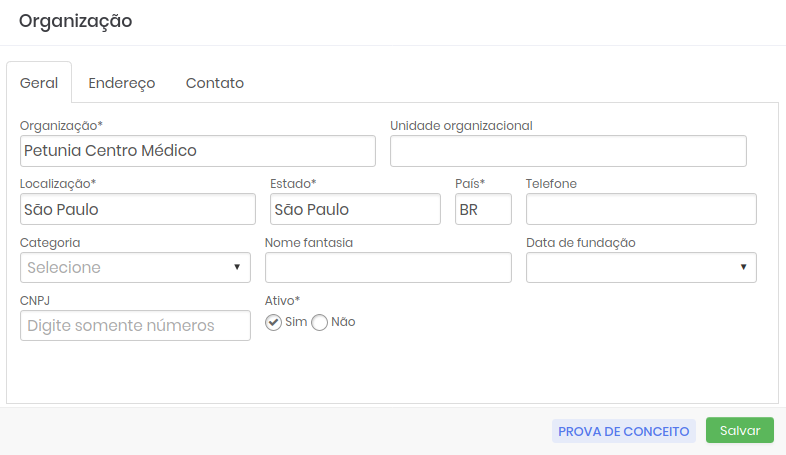
Formulário de cadastro de organização Na unidade organizacional, preencher o campo nome de uma unidade organizacional se houver
Nos outros campos preencha os dados de endereço da organização, como na figura organizacao-ptbr
Clique em Salvar
Criando um grupo de acesso
O módulo Certificate Manager também pode ser configurado com permissionamentos, para certos usuários tenham que inserir justificativas ou aguardar aprovações de suas solicitações.
Antes de aprender como solicitar um certificado ou outras atividades de gerenciamento é pertinente que os grupos de acesso sejam criados para que o permissionamento já esteja adequado e atribuido aos usuários quando o módulo começar a ser usado por estes.
Para criar um grupo de acesso, vá para o menu Certificados ➔ Configurações ➔Grupos de acesso e siga as instruções:
No relatório clique no botão Mais ações.
Escolha a opção Novo
No campo Nome do grupo de acesso, digite um nome para o grupo.
Em seguida, selecione as permissões que o grupo terá como a possibilidade de baixar o certificado ou a chave, a permissão para visualizar a senha do certificado, a permissão para publicar, assinar e definir se o usuário pode fazer o download do certificado.
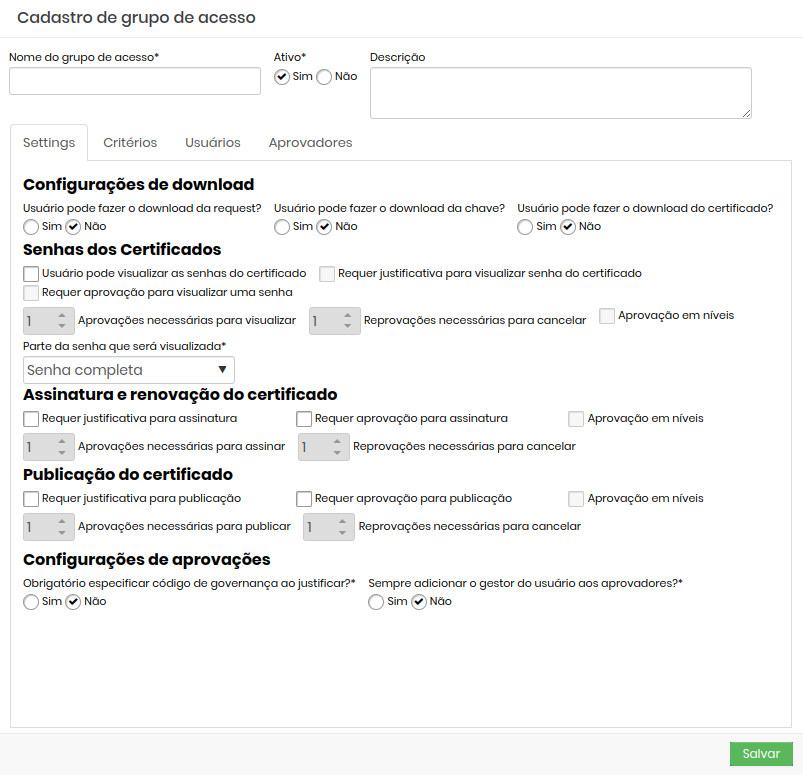
Formulário de cadastro de grupo de acesso dos certificados Vá para a guia Critérios e selecione as autoridades de certificadoras para as quais este grupo poderá solicitar assinaturas.
Salve as configurações e aguarde o recarregamento da página.
Então vá para a guia Usuários e selecione através do botão Add os usuários que farão parte deste grupo e assumirão as permissões configuradas.
infoSe o grupo não precisar de aprovação, seu grupo já estará finalizado.
Se você selecionou a opção que este grupo deverá receber uma aprovação para executar alguma atividade, vá para o próximo guia, Aprovadores.
Além da guia usuários, clique em Adicionar para selecionar os usuários aprovadores para este grupo.
cautionLembre-se de que esses usuários aprovadores terão o "poder" de permitir ou negar que as atividades dos membros do grupo sejam executadas ou não, portanto, escolha-as com cuidado.
Após adicionar os aprovadores, se você selecionou aprovação em níveis1, escolha o nível de cada aprovador.
Clique em Salvar para finalizar
Minhas solicitações
Os membros do grupo que precisam de aprovação para suas atividades podem monitorar o status da aprovação solicitada através do menu Minhas solicitações. Acesse: Certificados ➔ Minhas solicitações.
O relatório exibe as solicitações feitas pelo usuário e se elas já foram: aprovadas, ainda pendentes, rejeitadas, expiradas ou canceladas. Para saber mais sobre as solicitações, clique no botão de ação da solicitação.
Minhas aprovações
Os usuários aprovados poderão visualizar um relatório sobre suas aprovações, acessar o menu: Certificados ➔ Minhas aprovações.
Essa tela mostra as aprovações do usuário como estado, solicitante, motivo e validade. Se for uma aprovação pendente, você também pode aprovar ou desaprovar uma solicitação usando os botões Aprovar e Reprovar, respectivamente.
Para visualizar mais informações sobre a solicitação de aprovação:
Clique no botão Detalhes da solicitação.
Nesta tela, você pode visualizar informações adicionais sobre a solicitação, como código, grupo de acesso e justificativa, bem como aprovar ou desaprovar a solicitação pendente, usando os botões Aprovar e desaprovar, respectivamente.
Cadastrando um perfil de publicação
Os perfis de publicação são ideais para tipos de publicações semelhantes e recorrentes.
Imagine que em sua organização exista dezenas de dispositivos Apache onde os certificados devem ser publicados e renovados em seu sistema. Um perfil configurado com o plugin de publicação Apache e com uma lista dos dispositivos onde o perfil terá acesso para publicar tornará o processo muito mais rápido e prático.
Para inserir ou consultar os perfis de publicação já presentes nas senhas, acesse o menu: Certificados ➔ Configurações ➔ Perfis de publicação e siga as instruções:
No relatório clique no botão Mais ações.
Escolha a opção Novo
Digite o nome deste perfil
Selecione o Plugin que executará a publicação no servidor
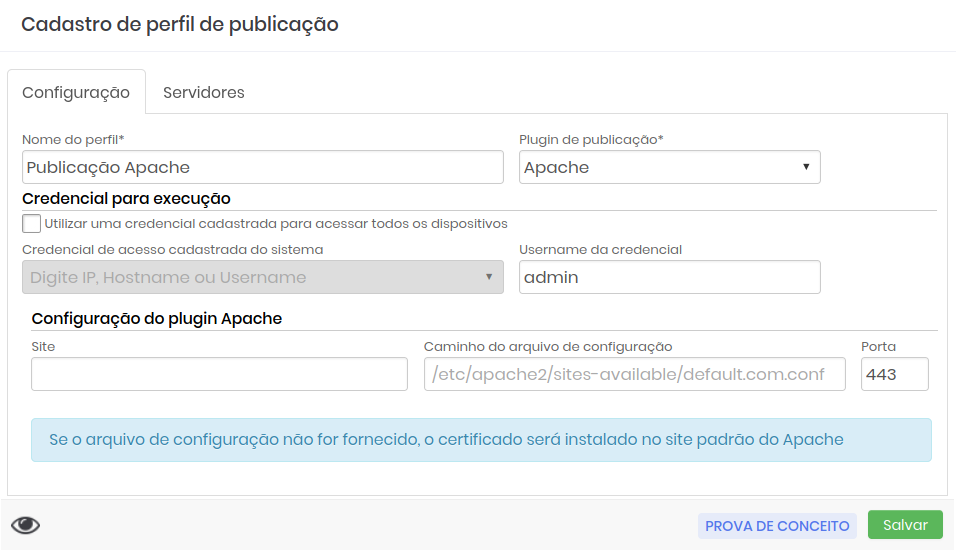
Formulário de perfil de publicação dos certificados Selecione uma credencial já registrada no senhasegura para acessar o dispositivo e executar a publicação ou desmarque a caixa de seleção e insira o nome de usuário da credencial.
As configurações do plug-in serão parcialmente preenchidas de acordo com as configurações. Digite todos os campos de configuração presentes, caso contrário, o certificado será instalado no site padrão do plug-in.
cautionA figura perfil-ptbr mostra o formulário com campos para preenchimento de configurações do plugin Apache. O formulário será diferente conforme a escolha do plugin.
Clique em Salvar e aguarde a página recarregar.
Vá para a guia Servidores e clique no botão Adicionar para inserir os servidores nos quais esse perfil atuará.
Selecione os servidores desejados e clique em Adicionar. Se você cometeu um erro, clique no botão Remover e selecione os servidores nos quais você não deseja que o perfil atue.
Clique em Salvar.
Autoridade Certificadora
Para a assinatura de um certificado também é importante ter a Autoridade Certificadora,2 desejada, cadastrada no senhasegura . Para cadastrar uma autoridade certificadora acesse o menu: Certificate Manager ➔ Configurações ➔ Autoridades e siga as instruções:
No relatório clique no botão Mais ações.
Escolha a opção Novo
Entre as opções de autoridades clique na desejada
infoSe autoridade desejada não se encontra na lista escolha a opção Autoridade externa e insira uma nova.
Insira o Nome desta autoridade
cautionCada opção de autoridade certificadora um formulário diferente será exibido, já que cada autoridade de certificadora precisa de informações diferentes, tais como CA Hostname,nome de usuário. Digite as informações necessárias que estão marcadas com a(*).
Clique em Salvar para concluir o cadastro
Sendo assim os formulários de requisição de certificado, assinatura e publicação exibirão as informações incluídas nestas configurações.
Relatório de notificações de certificados
O administrador do senhasegura tem visibilidade de quais notificações foram recebidas e enviadas para cada certificado. Acesse: Certificate Manager ➔ Reports ➔ Informações do certificado para ter acesso as informações do certificado.
ID: Número identificador;
Autoridade certificadora: Nome da Autoridade certificadora que emitiu o certificado;
Common name: Nome do servidor protegido pelo certificado SSL, organização que faz parte do certificado;
Organização: Nome da sua organização;
Descrição: Uma breve descrição sobre o certificado;
Tags: Utilizado para facilitar buscas de filtro e segregar a conta de serviço em grupos de acesso;
Responsável: Nome do usuário responsável pelo certificado;
E-mails notificados: Contém informações sobre quais E-mails foram notificados;
Válido até: Informa até qual data o certificado SSL é válido;
Dias até expirar: Informa em quantos dias o certificado SSL vai expirar;
Status: Informa o status do certificado se ele é Válido ou foi Expirado;
Origem: Como foi obtido o certificado;
Scan de origem: Este campo trás em qual Discovery esse certificado foi descoberto e importado;
Ações: ação de detalhes e ação para abrir a caixa de e-mails enviados, contendo todos os e-mails e para quais e-mails foram enviados filtrando pelo common name e notificação do certificado, junto com a data de criação até a data atual.
Todas as notificações serão enviadas com o common name no final do subject do email ( - “common name”).