Cadastrando um template
Templates são o conjunto de comandos a serem executados para realizar uma atividade através de um plugin(executor).
Algumas atividades necessitam de uma ordem e comandos específicos, podemos explicar isso da seguinte maneira:
Um template que tem o objetivo de instalar pacotes de atualização terá etapas de execução diferentes de um template para parar ou reiniciar um serviço.
É importante ressaltar que apesar de serem templates diferentes podem utilizar o mesmo plugin para execução ou não, já que deve se levar em conta as tecnologias e tipos de sistemas envolvidos.
Para inserir um novo template task manager acesse o relatório de templates: executions ➔ Configurações ➔ Templates
Siga as instruções:
Clique no botão Exibir ações do relatório
Clique na opção Novo template
No formulário de cadastro exibido insira o nome que este template terá no campo Nome.
infoEscolha um nome que remeta ao objetivo do template para que seja fácil encontra-lo sempre que houver necessidade. Ex: Linux - Reiniciar serviços
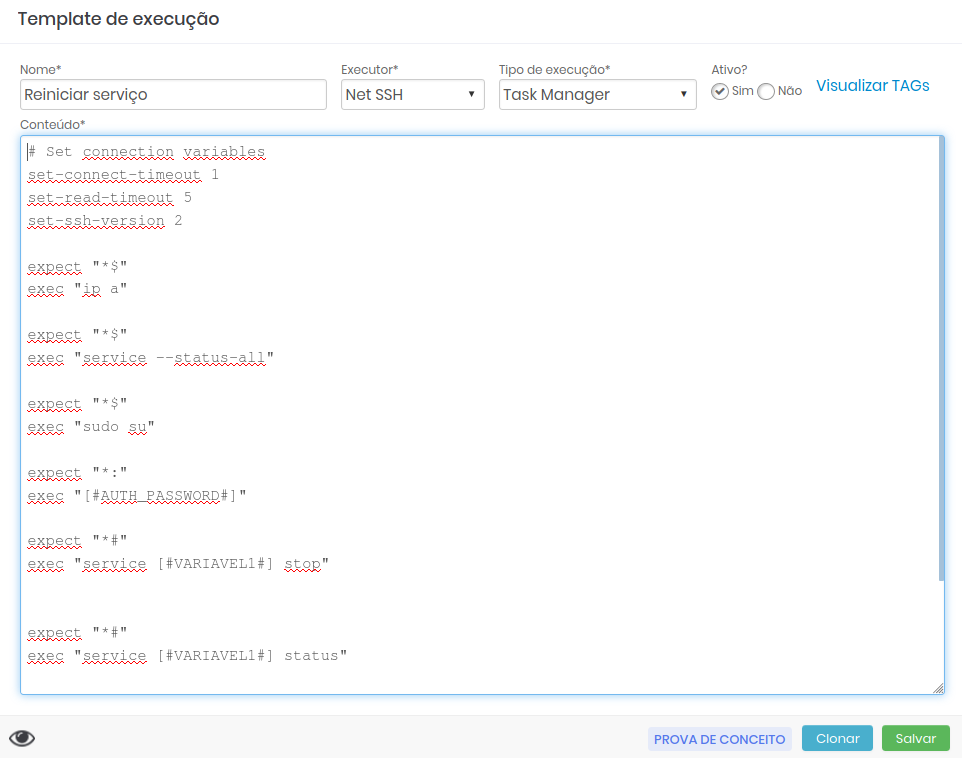
Formulário de cadastro de template Selecione o plugin que este template irá utilizar na caixa de opções do campo Executor.
Selecione a opção Task Manager na caixa de opções3 do campo Tipo de execução.
Selecione entre as opções se deseja que o template esteja ativo ou não no campo Ativo?. Assim ao criar uma task este template poderá ser escolhido ou omitido das opções disponíveis.
No campo Conteúdo insira os comandos que serão executados na task.
infoO botão Visualizar TAGs, como mostra a figura template-ptbr apresenta uma descrição para o uso das TAGs nos templates
Para exemplificar as sintaxes utilizadas nos templates apresentamos abaixo um template exemplo de reiniciamento de serviço:
infoPara comentários utilize o caractere sustenido '#' no início da linha.
## Este é um exemplo de comentário#Verifica o status de todos os serviços
expect "*$"
exec "service --status-all"
#Acesso ao usuário root
expect "*$"
exec "sudo su"
#Insere a senha do usuário root
expect "*:"
exec "[#AUTH_PASSWORD#]"
#Para o serviço
expect "*#"
exec "service [#VARIAVEL#] stop"
#Exibe o status do serviço
expect "*#"
exec "service [#VARIAVEL#] status"
#Reinicia o serviço
expect "*#"
exec "service [#VARIAVEL#] restart"
#Finaliza a execução da task
expect "*#"
endObserve que o serviço a ser reiniciado não está mencionado no template, isto se dá porque estamos utilizando aqui a opção de tags que veremos no próximo capítulo. Entretanto em seu template, se desejar, insira todos os detalhes da execução desejada.
Após preencher os campos clique em Salvar
Alterando um template
Para realizar a alteração no conteúdo de algum template, siga as instruções:
Acesse o relatório de templates: executions ➔ Configurações ➔ Templates
Escolha o template que deseja alterar.
Você pode utilizar o filtro no topo do relatório e encontrar o template através do seu: Executor, Tipo e outros itens.
Quando encontrar o template clique no botão de ação respectivo e selecione a opção Alterar template
Altere as informações que desejar e ao terminar clique em Salvar.
Visualizando o histórico de alterações
Todas as alterações nos templates são registradas pelo senhasegura que armazena um histórico que auxilia na consulta do que foi alterado e até mesmo da restauração do template de determinado período.
Para visualizar o histórico de alteração de um template, siga as instruções:
Acesse o relatório de templates: executions ➔ Configurações ➔ Templates
Escolha o template que deseja visualizar as mudanças.
Você pode utilizar o filtro no topo do relatório e encontrar o template através do seu: Executor, Tipo e outros itens.
Quando encontrar o template clique no botão de ação respectivo e selecione a opção Histórico das alterações do template
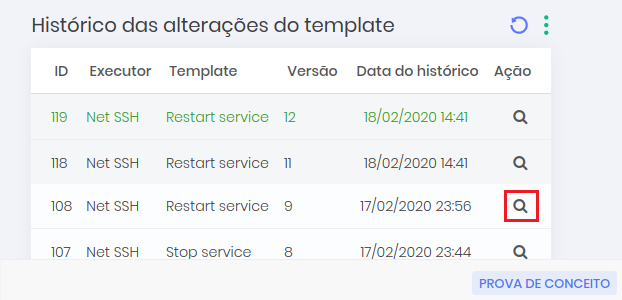
Relatório de alterações do template No relatório exibido será possível visualizar a data de alteração e suas versões.
Clique no botão de ação da versão que deseja visualizar o conteúdo como mostra a figura templatehis-ptbr.
Quando você visualizar um template antigo um botão para restaurar o template será exibido. Se desejar restaurar versão clique no botão Restaurar e automaticamente o template será atualizado para a versão anterior desejada.
infoAo restaurar um template o senhasegura registrará essa restauração uma nova versão do template, permitindo com que você não perca nenhuma versão mesmo após alguma restauração.