Registrando uma credencial
O limite de Credenciais que podem ser cadastradas no senhasegura depende da tipo de licença que foi contratada. Para mais informações, entre em contato com o Suporte do senhasegura .
A credencial pode ser cadastrada via atalho no menu de ações rápidas, ou por meio do relatório de credenciais.
Para cadastrar uma credencial é obrigatório preencher os campos Nome de usuário, Tipo de senha e Dispositivo. Vamos entender melhor cada aba do fomulário e seus respectivos campos.
Credenciais configurações gerais
Na aba informações nós temos os seguintes campos:
Nome de usuário: É o nome de usuário da credencial. Deve coincidir com o da credencial no sistema remoto;
Tipo de senha: É o tipo de credencial. Você pode registrar novos tipos através do menu Settings ➔ Credentials ➔ Credential types.
O tipo Usuário de domínio habilita o uso de proxy da credencial em outros dispositivos. Mas é necessário informar o domínio no campo Domínio ;
Domínio: Domínio da credencial;
Dispositivo: Dispositivo que detém a credencial;
Informação adicional: Informação adicional que complementa o uso da credencial no dispositivo alvo. Este campo está disponível para uso de troca automatizada de senha, RemoteApp macros, e conexões de banco de dados; No caso de conexões de banco de dados, o nome do banco de dado deve preenchido neste campo;
Status: Indica se a credencial está disponível para uso;
Senha: Senha da credencial de até 256 caracteres; Se a troca de senha automatizada estiver configurada, este limite de caracteres será reduzido para 70 para evitar a repetição de caracteres;
Definir senha atual: Indicativo que o usuário deseja alterar o valor da senha que já está cadastrada no senhasegura . Para novos cadastros, é permitida a edição da senha;
Mostrar senha: Exibe a senha durante a edição;
Gerar senha: Irá gerar uma senha aleatória respeitando a força da senha descrita na tabela abaixo do formulário;
Tags: Identificadores para segregação de credenciais;
Note que há um campo chamado Política de senha. Nós falaremos sobre isso. Por ora, entenda que o senhasegura calcula a força da senha a partir dos atributos do dispositivo e da credencial que está sendo cadastrada. E essa política de senha determina como a senha aleatória será gerada em trocas automatizadas.
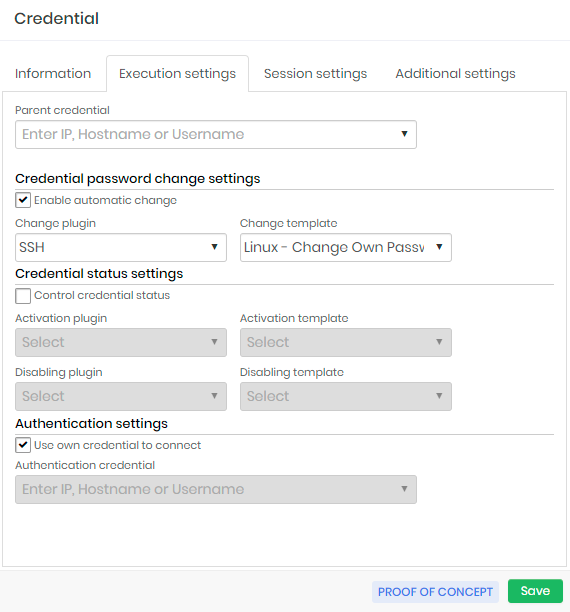
Configuração de execução
Na aba Configurações de execução iremos configurar o procedimento de troca automática de senha de credencial. Estes atributos serão vistos na prática mais adiante quando falarmos sobre o ciclo de mudança automática de senha.
Credencial pai: Credencial pai que inicia o processo de alteração automática de senha desta credencial.
Funciona como uma cadeia de mudança de senha, onde a mudança de uma credencial pai inicia o processo de todas as suas credenciais filho.
A existência de uma credencial pai não impede que a credencial filha seja alterada manual ou automaticamente;
Configurações de troca de senha automática de credencial
Habilitar troca automática: Selecione para habilitar troca automática de credencial;
Plugin da troca: Plugin utilizado para conectar e executar a troca no no dispositivo.
Este plugin está vinculado a vários protocolos de conexão. Não há validação de que o dispositivo está com sua conectividade ativa;
Template de troca: Template que será executado pelo plugin executor.
:::info
O senhasegura é instalado com mais de 250 templates prontos para serem utilizados. E através do nosso senhasegura PAM Solution nossos cliente e parceiros podem ser atualizados com mais templates desenvolvidos pelo time do senhasegura e comunidade de parceiros.
:::
Configurações de status de credencial
Controle de status de credencial: Indica se o senhasegura deve controlar o status da credencial antes e depois de utilizada pelo usuário;
Plugin de ativação: Plugin usado para conectar e executar as etapas de ativação de credencial no dispositivo;
Template de ativação: Template que será usado para ativar a credencial;
Plugin de desativação: Plugin usado para conectar e executar as etapas de inativação de credencial no dispositivo;
Template de desativação: Template que será usado para desativar a credencial;
Configurações de autenticação de execução
Usar própria credencial para conectar: Indica se a própria credencial deve ser utilizada para conectar com o dispositivo para realizar a troca de senha;
Credencial de autenticação: Caso a própria credencial não seja utilizada para realizar a troca automatizadas, você deverá indicar qual credencial será usada para se conectar ao dispositivo; Você pode usar uma credencial para se conectar ao dispositivo e ainda usar sua credencial de destino para realizar a alteração. Isso é possível devido ao sistema de templates;
Como você deve ter notado, o módulo de Execuções, responsável pela automação e gerenciamento de templates, foi mencionado nesta aba.
Configurações adicionais
Na aba Configurações adicionais é onde estão as configurações de credenciais mais recentes relacionadas a outras funcionalidades. A mais prominente delas é a configuração Macros/RemoteApp.
Identificadores (para web services): Alias para identificar a credencial quando acionada via A2A web services;
Usuário dono da credencial: Usuário dono da credencial. Quando determinado, o usuário proprietário sempre terá acesso à credencial e poderá fazer alterações nela;
Caminho do servidor: Caminho que é usado em templates de troca de senha quando a credencial é registrada em um arquivo físico;
Ainda na aba de Configurações adicionais também existe a opção (não obrigatória) de definir a criticidade da credencial selecionando uma das seguintes opções: Alta, Média ou Baixa.
Configurações de sessão
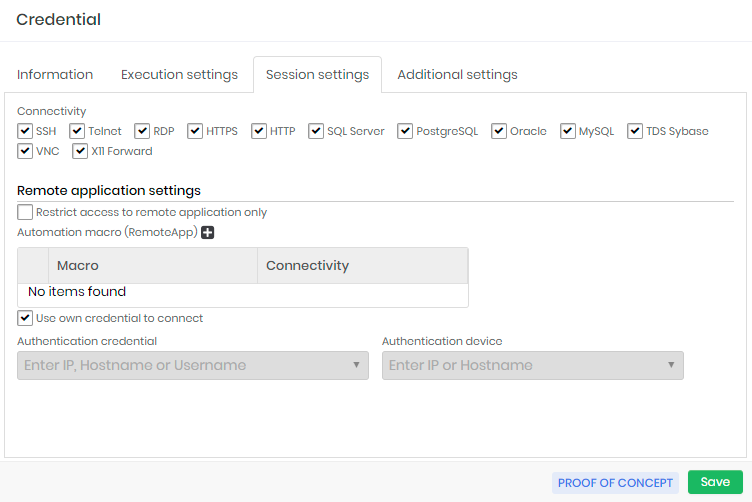
Nesta aba você pode configurar o uso desta credencial em sessões de proxy.
Nas caixas em Conectividade você pode selecionar com quais protocolos esta credencial pode ser usada. O dispositivo alvo também precisa ser configurado com um ou mais protocolos selecionados para habilitar esta credencial para uso de proxy.
Configurações de aplicação remota
Ainda em Configurações de sessão você pode configurar RemoteAPP para esta credencial.
Restringir o acesso apenas a aplicativos remotos: Se ativo, a credencial poderá ser usada apenas para sessões proxy RemoteApp. Você não pode usar uma sessão de proxy que forneça a área de trabalho ou terminal do dispositivo. Isso não impede a retirada da senha;
Macro de automação RemoteApp (grade): Você pode relacionar quais macros RemoteApp estão vinculadas à credencial e disponíveis para usuários proxy; :::info Para a lista completa de protocolos e portas suportados, veja: Especificação Técnica. :::
Usar própria credencial para conectar: Indica se a mesma credencial será usada para autenticar o dispositivo alvo e o RemoteApp;
Credencial de autenticação: Se a credencial de autenticação no dispositivo for diferente da credencial do RemoteApp, indique qual credencial será usada para a etapa de autenticação;
Dispositio de autenticação: O dispositivo onde a credencial será autenticada e o macro será rodado. Caso preenchido, o dispositivo de credencial original que estamos registrando será ignorado;
Campos adicionais para autenticação de múltiplos fatores (grid): Campos adicionais para autenticação em websites. Alguns sites requerem muitas informações adicionais para que a etapa de login seja completada. Você pode dar um alias aos valores para complementar o script de autenticação da web;
Observações: Observações gerais sobre credenciais;
Para completar o cadastro da credencial aperte o botão Salvar.
Agora o senhasegura irá processar os grupos de acesso que permitem a visualização da credencial e torna-la disponível para os usuários. Cada etapa do cadastro é relatada pelo SIEM. Caso ocorra uma troca de senha manual, as credenciais filhas não serão notificadas.
Solicitando uma troca
Inicialmente nós iremos solicitar uma troca de senha para uma credencial. Para fazer isso, vá para o menu Executions ➔ Request password change.
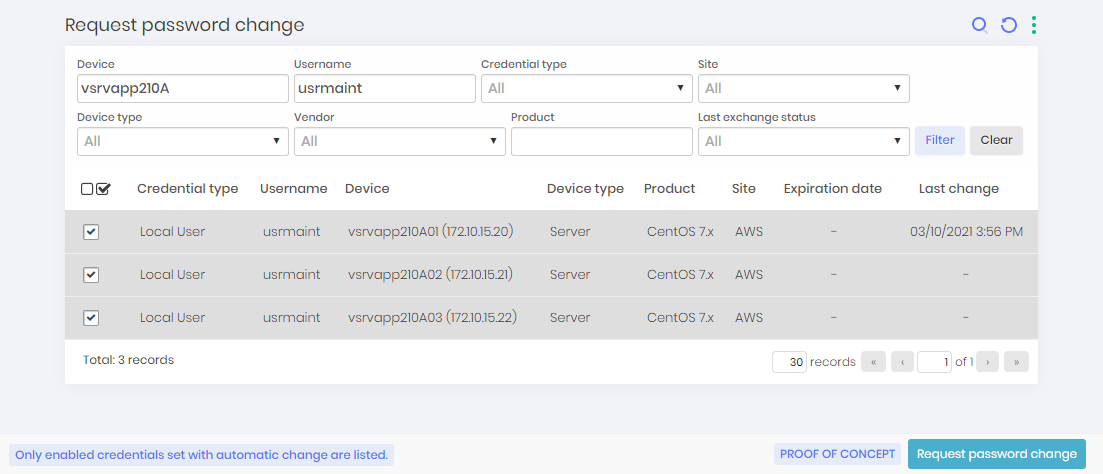
Este relatório apenas irá mostrar credenciais que estão ativas e tenham troca automatizada configurada. Selecione as credenciais desejadas e clique na ação do rodapé Solicitar troca de senha. Ao solicitar a mudança, será agendada uma tarefa assíncrona. Vamos agora ensinar a você como monitorar a execução.
Para realizar uma alteração em massa:
Filtre o relatório de troca com as credenciais que você deseja alterar;
Selecione todas as credenciais com a checkbox da coluna de ação;
Clique no botão Solicitar troca de senha na barra de rodapé;
Todas as credenciais selecionadas serão registradas para alteração imediata . Quando o administrador solicitar uma troca de senha manualmente, todos os contadores de gatilhos serão resetados pela alteração de senha.
Monitorando a execução
Vá para o menu Executions ➔ List operations para ver todas as operações registradas no senhasegura . Estas operações são realizadas de forma assíncrona e variam nos seguintes estados:
Agendado: Este é o primeiro estado. Assim que a execução é solicitada, a tarefa assíncrona espera pelo tempo de execução ou aguarda na fila caso a mesma esteja cheia. A tarefa neste estado está disponível para cancelamento.
Aguardando aprovação: Alguns módulos requerem um fluxo de aprovação para rodarem ou falharem. Apenas os módulos Certificados e Task Manager usam esta função. A tarefa neste estado está sujeita a cancelamento.
Cancelado: Caso esteja nos estados Agendado ou Aguardando aprovação, é possível que o administrador irá cancelar a operação antes que ela seja executada. Esta operação então fica marcada com o estado Cancelado.
Rodando: Estas são as operações que já estão rodando neste exato momento. Nenhuma ação preventiva pode ser tomada.
Realizada com sucesso: Estas são as operações que foram executadas com sucesso. Você terá acesso aos detalhes das operações rodadas com sucesso.
Erro: Estas são as tarefas que não foram realizadas corretamente devido a algum impedimento. Verifique através da ação Detalhes para entender a razão da falha. Nestes casos, nós providenciamos a possibilidade de recomeçar o processo.
Expirado: Estas são tarefas que estavam com o estado Aguardando aprovação, e que o período de aprovação expirou.
Dentro das ações disponíveis para as operações você tem as seguintes opções:
Visualizar tentativas: Para as operações finalizadas, através desta ação você terá acesso aos logs e detalhes da operação;
Reiniciar execução: Caso a operação tenha finalizado com estado de erro, através desta ação você reiniciar a operação. Utilize caso os motivadores da falha tenham sido mitigados;
Solicitar execução imediata: Quando muitas operações estão agendadas para serem executadas, através desta ação você irá priorizar a operação selecionada;
Cancelar operação: Permite cancelar a execução enquanto ela não esteja sendo executada ou finalizada;
O menu Executions ➔ List attempted operations centralizará o resultado de cada tentativa de cada operação. Este relatório serve como um guia para ajudar na identificação de erros ativos que estejam que estejam ocorrendo em suas operações.