Importing
Import found devices
To import devices found on Discoveries go to Discovery ➔ Discovery ➔ Devices
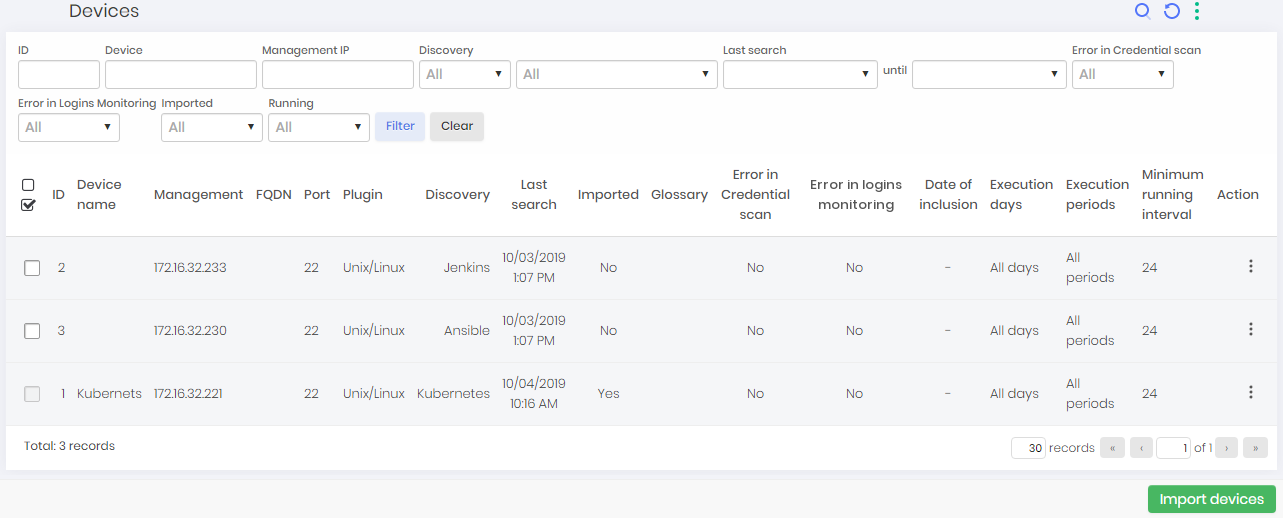
The register action button has the following options:
Import device
Device credentials
Groups
SSH keys
Device certificates
Device services
View scan log
Synchronize
Edit record
In this screen you can view the devices found along with a series of information such as search time and result message.
Select the device to import and click the Import Devices button.
A confirmation window will open. Click yes to import the selected devices.
Devices that have an IP already registered will not be imported. A new connectivity will be created if it not exist.
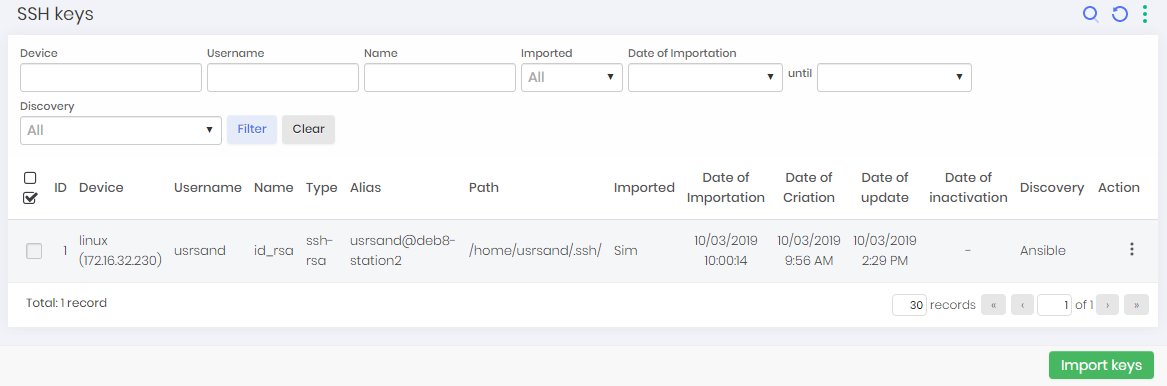
Complete the following fields:
| Field | Description |
|---|---|
| Management IP | Device fixed IP |
| Device Name (Hostname, IP, URL or Site Name, Application Name ...) | Device Description or Hostname / IP (System Identification Name) |
| site | Physical site of the device. All sites registered in senhasegura will be listed |
| Type | Device Type (Ex .: Server, Workstation etc). All device types registered in senhasegura will be listed |
| Manufacturer | Device Manufacturer (Ex. Cisco, CheckPoint). All manufacturers registered in senhasegura will be listed. |
| Model | Device Model (Ex .: Cisco ASA, etc ...). All models registered in senhasegura will be listed |
| Connectivity | Protocols used for device access. The default senhasegura security connectivity will be displayed. |
| Door | Communication port number. The field is populated with the default protocol port number. |
Click Save to finish.
Import found credentials
To import credentials found in Scans performed go to Scan & Discovery ➔ Discovery ➔ Credentials
The register action button has the following options: View record details, credential accesses and view last logs.
In this screen you can see the credentials found along with a series of information, such as privileged, date and time of last access and search. You can view credential details and access.
Select the credentials you want to import and click the Import Credentials button.
A confirmation screen will appear. Click Yes to finish.
Import SSH Keys Found
Go to Scan & Discovery ➔ Discovery ➔ SSH keys
The Register action button has the following options: View keys and view authorized devices In this screen you can view the SSH keys found along with a range of information such as device, name, type and path of the key. Additionally you can view SSH key details.
The report also displays the information if the credential found is privileged or not, so when importing, pay attention to this item to import the correct credential.
To import SSH keys select the credentials you want to import and click the Import keys button. If the register is already imported it cannot be selected.
A confirmation screen will appear: Click Yes to finish.
Import Certificates Found
To import certificates found on scans performed go to Discovery ➔ Discovery ➔ Certificates
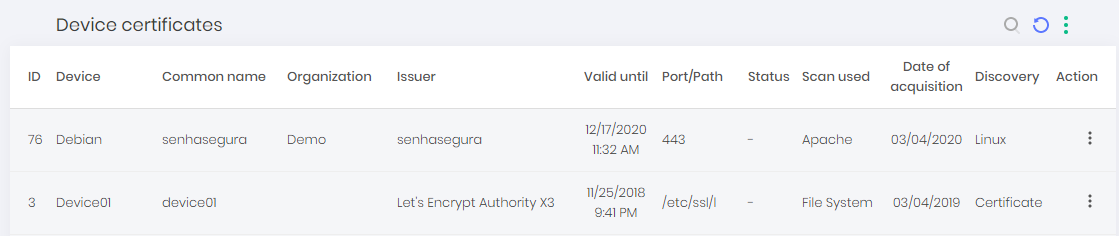
Click on the "Import Certificate" action button, a confirmation screen will appear. Click Yes to finish.
Go to the Certificates ➔ Operational ➔ Certificates menu to view the imported certificate.
Import Local Authorities Found
To view local authorities found on scans performed go to Discovery ➔ Discovery ➔ Local Authorities The following screen will appear:
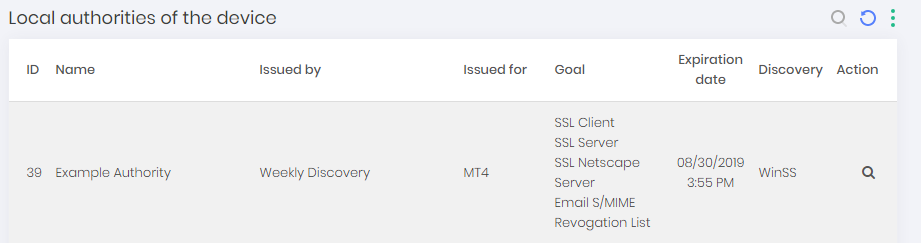
Click on the "Import Authority" action button, a confirmation screen will appear. Click Yes to finish.