Task Manager e suas ações
Agora que as configurações necessárias foram definidas o Task Manager poderá começar a ser usado para fazer a gestão das tasks privilegiadas em seus dispositivos.
Para entender melhor o uso do módulo podemos apresentar o seguinte cenário:
"Em uma organização existe um colaborador contratado que exerce todas as atividades relacionadas a gestão e o monitoramento do backup do sistema. Dentro de uma semana esse colaborador sairá de férias e ficará longe de suas atividades por um mês.
O Gestor de Segurança da Informação sabe que este colaborador detêm de uma credencial de altos privilégios para executar as atividades de backup e entende que mesmo durante sua ausência o backup precisa continuar a ser gerenciado e monitorado.
Porém o que lhe preocupa é que será necessário entregar para outro colaborador a credencial com altos privilégios ou criar uma nova somente para outro executar as atividades de backup."
O que só expande a superfície de risco já que um usuário terá o poder, mesmo temporário de um credencial que não é a sua, e ao criar uma nova o número de credenciais privilegiadas para serem exploradas aumenta." Neste caso as atividades de backup podem ser criadas no Task Manager e serem executadas por um outro colaborador que não terá conhecimento das credenciais ou acesso ao dispositivo onde as atividades serão executadas.
Ainda com este cenário em mente as seções a seguir apresentaram como cadastrar e executar uma task neste contexto. Acesse o relatório de tasks através do menu Task Manager ➔ Tasks para reproduzir as instruções das seções.
Cadastrando uma task
Clique no botão Exibir ações do relatório
Clique na opção Nova
infoVocê também pode utilizar o botão Ações rápidas e selecionar a opção Task e o formulário de cadastro será aberto automaticamente.
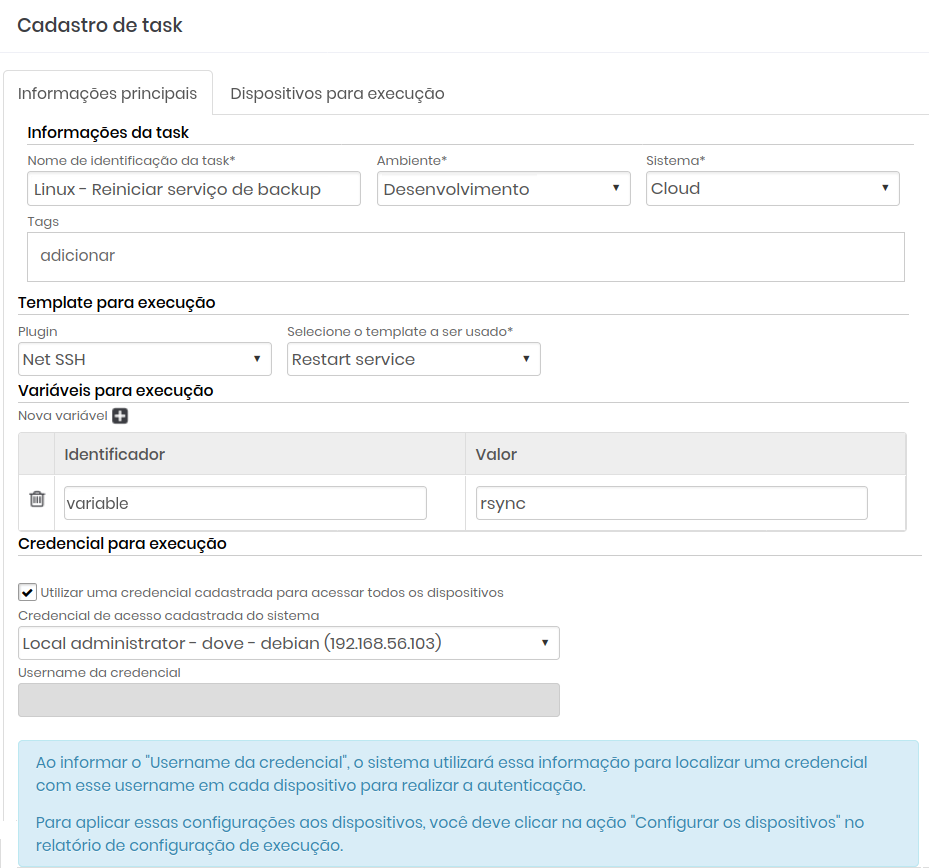
Formulário de cadastro de task Insira o nome desta task no campo Nome de identificação da task como na figura cadastrotask-ptbr
infoEscolha um nome que remeta ao objetivo do task para que seja fácil encontra-la sempre que houver necessidade. Ex: Reiniciar serviços de backup
Selecione o Ambiente e Sistema desta task
No campo Selecione o template a ser usado escolha o template criado anteriormente.
cautionLembre-se que o template escolhido é um conjunto de comandos que serão executados para a task, ou seja, se sua task tem objetivo de "Reiniciar os serviços de backup", porém o template escolhido contém comandos para troca de senha o senhasegura respeitará o template escolhido e executará os comandos descritos nele.
Na divisão seguinte Variáveis para execução será possível inserir um valor para variável presente no template, como mencionamos na seção Cadastrando um template.
As variáveis nos permitem utilizar o mesmo template em mais de uma task, por exemplo, observe este trecho do template exemplo:
#Reinicia o serviço
expect "*#"
exec "service [#VARIAVEL#] restart"Em nossa task atual precisamos reiniciar os serviços de backup por isto vamos definir o valor da variável [#VARIAVEL#] como rsync igual na figura variavel-ptbr.
Formulário de cadastro de task - campo de variável Caso precise reiniciar os serviços de MySQL posso criar uma outra task com o mesmo template apenas definindo o valor da variável para mysql.
infoQuando utilizar as variáveis no template as descreva desta maneira: [#NOME_VARIAVEL#]
Entre colchetes ([ ])
Com cerquilha (#)
Em maiúsculo
No formulário da task a variável deve ser digitada sem os colchetes e a cerquilha, podendo ou não estar em maiúsculo.
Se não desejar utilizar uma variável, apenas insira todos os comandos desejados no template, sempre levando em consideração que o senhasegura respeita os comandos inseridos nele.
Selecione a credencial para execução:
Utilizar uma credencial cadastrada: Selecione esta caixa se desejar utilizar uma das credenciais cadastradas no senhasegura para se autenticar no dispositivo onde a task será executada
Username da credencial: Preencha o username da credencial que deseja que se autentique no dispositivo onde a task será executada
Siga para a próxima guia Dispositivos para execução e clique no botão Adicionar e selecione os dispositivos onde a task será executada como na figura cadastrotaskdisp-ptbr
Em seguida clique em Adicionar selecionados.
Caso tenha selecionado um dispositivo por engano clique no botão Remover e do mesmo modo selecione os dispositivos que deseja remover.
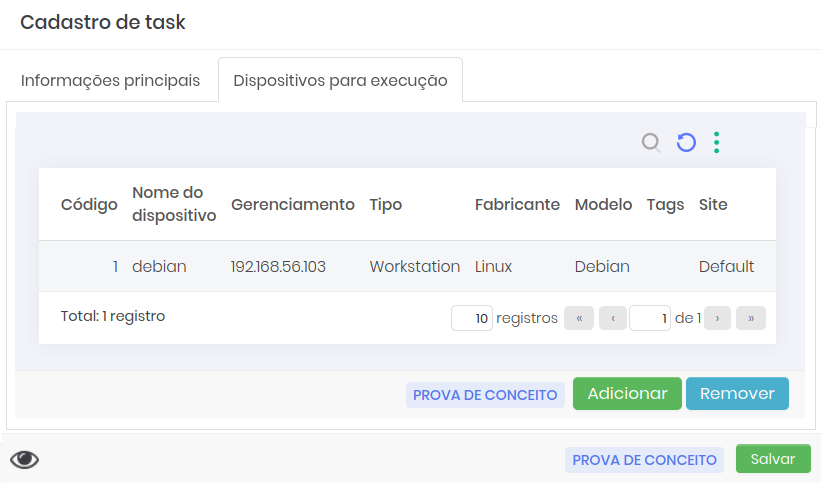
Formulário de cadastro de task - adição de dispositivos Para finalizar clique em Salvar.
Executando uma task
Após criar a task atualize o relatório para que ela seja exibida e siga as instruções:
Encontre a task que deseja executar e clique no botão de ação respectivo e selecione a opção Executar tarefa. Você pode utilizar o filtro no topo do relatório caso tenha dificuldade para encontrar sua task criada.
Selecione o motivo para execução, já cadastrado anteriormente.
Se você pertence a um grupo de acesso que exige justificativa o campo texto Motivo como mostra na figura executartask-ptbr, deverá ser preenchido com uma descrição mais detalhada do porque você deseja que esta task seja executada.
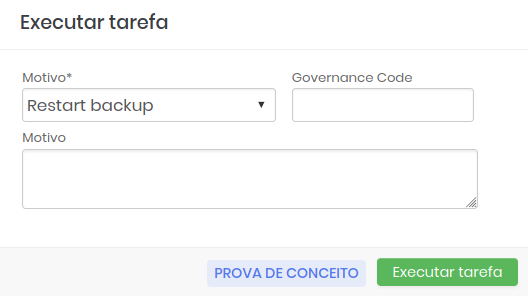
Formulário de justificativa de execução de task Após preencher o formulário clique em Executar tarefa
A partir deste momento a task já estará sendo executada no dispositivo destino.
Agendando uma task
Você também pode realizar o agendamento da execução da task, para isso siga as instruções:
Ainda no relatório de tasks e encontre aquela que deseja que seja agendada.
Você pode utilizar o filtro no topo do relatório caso tenha dificuldade para encontrar sua task criada.
Clique no botão de ação respectivo e selecione a opção Agendamentos.
No rodapé da página clique em Agendar execução
Selecione o Motivo para execução, já cadastrado anteriormente.
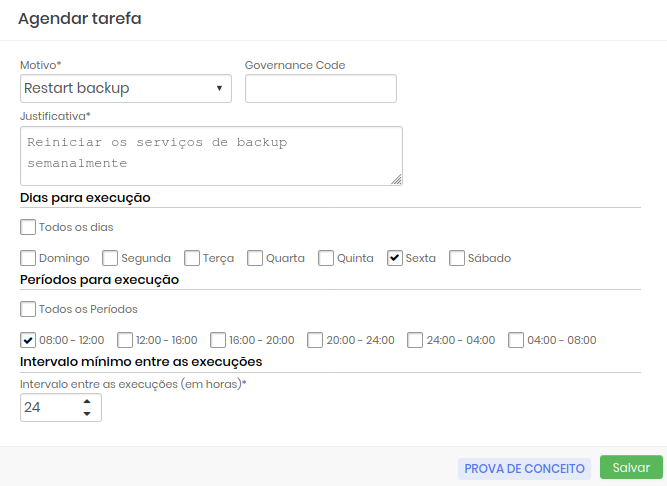
Formulário para agendamento de task Descreva uma Justificativa detalhada para a razão de querer este agendamento
Na divisão seguinte Dias para execução marque as caixas com os dias que deseja que a task seja executada.
Em Períodos para execução marque as caixas correspondente ao horário que desejada que a task seja executada.
Em seguida escolha o intervalo de tempo entre uma execução e outra, em horas
Após definir esses detalhes clique em Salvar.
Com isso a task já estará agendada para ser executada no dia e hora escolhidos. Caso deseje cancelar este agendamento:
- No relatório de agendamento clique no botão de ação Cancelar agendamento.
Verificar a execução
Para verificar se a execução foi realizada com sucesso siga as instruções:
Siga para o relatório de operações através do menu Task Manager ➔ Operações
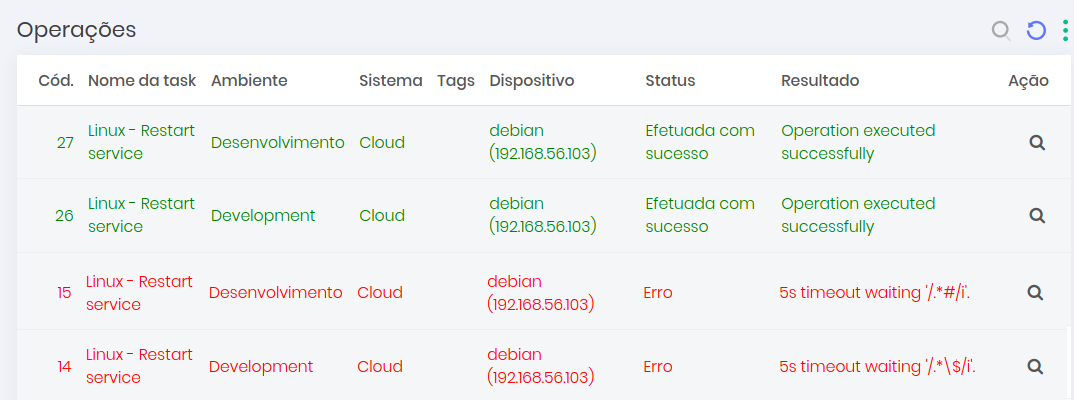
Relatório de operação das tasks O relatório exibirá todas as tasks executadas, agendadas ou em execução. Os possíveis status são:
Agendada: A task ainda não foi executada e só será no dia e hora marcados em seu agendamento.
Em execução: No momento da abertura deste relatório a task ainda está sendo executada no dispositivo destino. Aguarde alguns instantes e recarregue a página para visualizar o seu status após a conclusão.
Efetuada com sucesso: A execução foi concluída sem nenhum erro.
Erro: Houve algum erro durante a execução da task e esta não foi concluída.
Cancelada: Em algum momento antes ou durante a execução um usuário solicitou o cancelamento da task e esta não foi concluída.
Aguardando aprovação: O usuário que solicitou a execução da task é membro de um grupo que necessita de aprovação para que suas solicitações sejam executadas. A task fica em modo de espera até que um aprovador do grupo permita a sua execução.
Expirada: A aprovação para execução da task levou muito tempo e seu tempo para operação expirou.
Utilize a barra de filtros do formulário para encontrar a task desejada rapidamente. Se sua task, como na figura operacoes-ptbr, estiver na cor:
Verde: foi executada com sucesso.
Vermelha: ocorreu algum erro na execução.
Clique no botão de ação para confirer os Logs de execução para entender como a operação foi executada e os problemas em caso de erros.
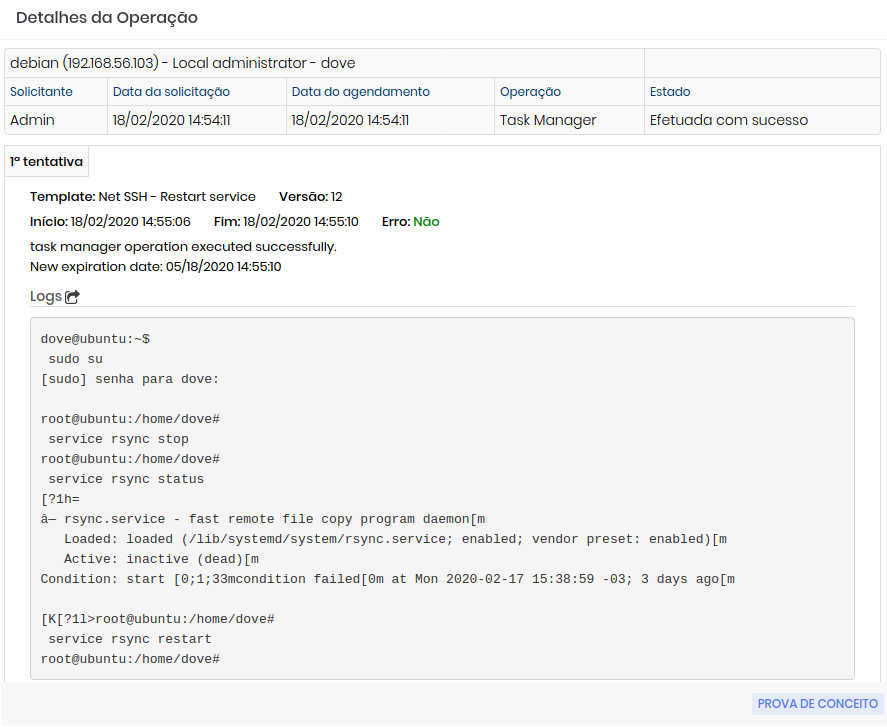
Log da operação da task
Você também poderá realizar posteriormente a verificação em seu próprio dispositivo das tasks executadas.