Instalar
Por meio do portal PAM Solution, você terá acesso aos binários de instalação do senhasegura.go. Esses binários são identificados por sua versão do sistema, plataforma e idioma do processo de instalação. Uma vez instalado, o idioma exibido é associado ao idioma da sessão do Windows.
Antes de instalar o senhasegura, certifique-se de atender aos requisitos.
Após a instalação, os quatro serviços do Windows devem iniciar automaticamente. Você pode executar o cliente senhasegura.go em uma sessão de baixo privilégio para testar a abertura.
Configurando URL de comunicação
O primeiro passo é garantir que a URL de comunicação do senhasegura esteja correta. Essa URL será fornecida a cada instalação no processo de licenciamento. Por isso é importante validar neste primeiro momento.
Vá ao módulo Orbit;
Acesse o menu Configurações ➔ Aplicação;
Verifique que a URL fornecida no campo URL da aplicação condiz com a URL que possa ser acessível a todas workstations que executarão o senhasegura.go
Caso seja necessário alterar, altere o endereço e confirme com o botão Salvar no rodapé;
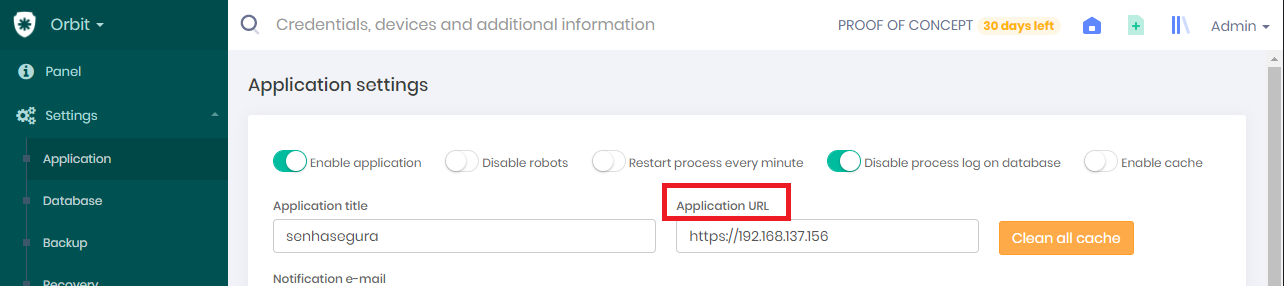
Configurando URL de comunicação
Gerando uma licença de uso
Nesta etapa, todos dados necessários para emitir uma licença de uso do senhasegura.go estão configuradas.
Vá ao módulo go e acesse o menu Configurações ➔ Instaladores;
Clique no botão de rodapé Chave de instalação;
Selecione o cliente WebService A2A criado anteriormente a lista Cliente
O texto gerado no campo abaixo é a licença de uso que deve ser utilizada para ativar as instalações cliente. Você pode optar por fazer o download desta licença no botão de rodapé Download;
O arquivo de licença pode ser utilizado caso você realize uma instalação em lote através do Microsoft Active Directory.
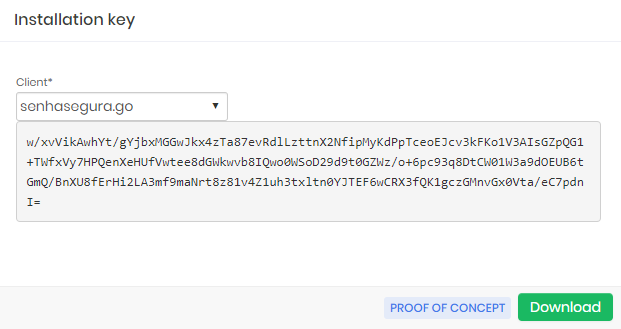
Instalando e ativando uma workstation
Todos os instaladores do senhasegura Go podem ser encontrados e baixados no Portal do parceiro.
O processo de instalação é simples. Leia atentamente o termo de uso e prossiga com a instalação. Ao final, inicie o senhasegura.go pelo atalho disponível na tela da área de trabalho.
Você será apresentado a um formulário de ativação. Copie e cole a licença gerada anterior e continue.
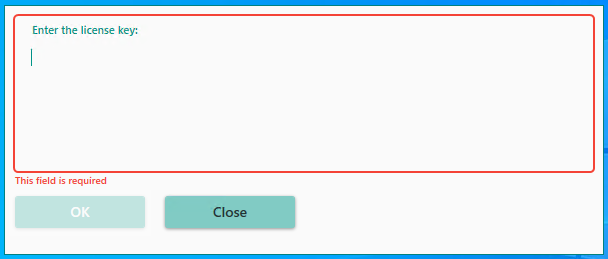
Caso você receba alguma das mensagens de erro abaixo, realize o processo sugerido:
1011: User inactive location: O usuário relativo da workstation está inativo no senhasegura . Nestes casos o usuário já fazia uso do senhasegura.go , mas seu usuário de workstation está inativo no relacionamento do módulo senhasegura.go . Não confundir com a conta de usuário do senhasegura web
1013: Local user does not exist on server: O usuário da workstation não tem uma conta com mesmo username na plataforma senhasegura
1014: User pending approval location: O usuário está pendente de aprovação para uso do senhasegura.go na workstation;
1004: Invalid credential: A chave assimétrica da workstation não existe no servidor do senhasegura
1008: Certificate inactive: A workstation foi inativada pelo administrador no cadastro de workstations do senhasegura.go
1002: Registration of pending approval workstation: A workstation está pendente de aprovação pelo administrador no cadastro de workstations do senhasegura.go
2028: The workstation version is prohibited: A versão instalada na workstation foi desaprovada pelo administrador do
Aprovando usuário e workstation manualmente
Uma vez instalado e aplicado a licença de uso, é necessário que o administrador aprove o uso do senhasegura.go pelo usuário da workstation.
Caso a mensagem 1013 seja apresentada, cadastre um usuário no senhasegura com o mesmo username da conta utilizada para login na workstation. O perfil de acesso mínimo é de visualização de senhas.
Caso mensagem de erro 1002 é apresentada ao usuário, será necessário aprovar a workstation.
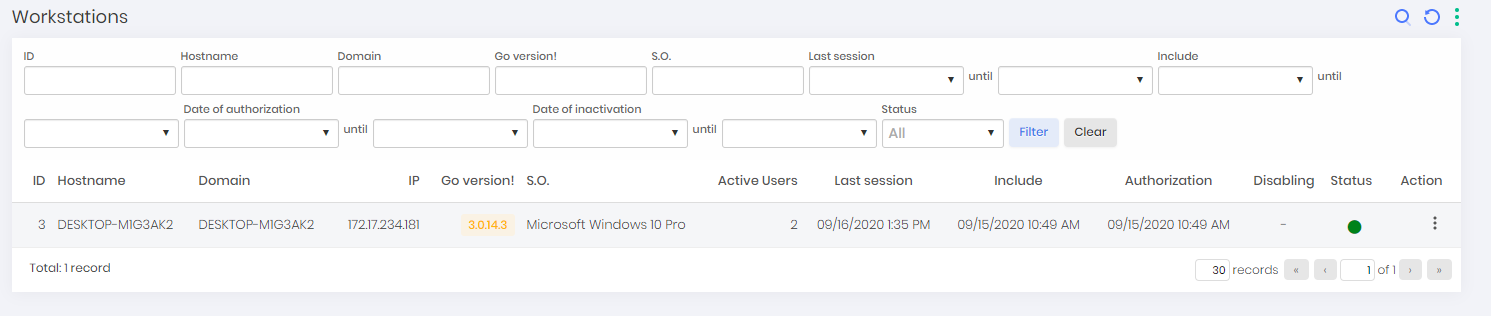
Para aprovar a workstation, vá ao menu go ➔ Workstations
No relatório de workstations, localize a workstation desejada e repare que seu status estará com um círculo laranja indicando que está pendente de aprovação;
Utilize a ação de registro Autorizar para aprovar o uso do senhasegura.go pela workstation;
Inicie novamente o senhasegura.go na workstation;
Caso a mensagem de erro 1014 seja apresentada, significa que a workstation já está aprovada mas o usuário necessita de aprovação. Provavelmente há outro usuário nesta workstation que já utiliza o senhasegura.go . Então é necessário aprovar apenas o novo usuário.
Para aprovar o usuário, vá ao menu go ➔ Usuários
No relatório de usuários, localize o username vinculado a workstation desejado. Repare que seu status estará com um círculo laranja indicando que está pendente de aprovação;
Utilize a ação de registro Autorizar para aprovar o uso do senhasegura.go pelo usuário;
Você pode determinar uma data de expiração desta autorização. Caso deixe em branco, a aprovação não será revogada compulsoriamente.
Inicie novamente o senhasegura.go na workstation;
Aprovando usuário e workstation automáticamente
As aprovações de workstation e usuário podem ser automatizadas para evitar o excesso de interações entre a pessoa que está instalando o sistema na workstation e o administrador que deve aprovar os registros na interface web.
Por padrão o senhasegura não vem com essa automação ativa para deixar a cargo do administrador essa tomada de decisão. Pois uma vez ativo, qualquer máquina e usuário que estejam na rede corporativa com uma licença válida, tem permissão para operar o senhasegura.go sem a dependência da aprovação do administrador.
Para configurar a aprovação automática, siga os seguintes passos:
Vá ao menu go ➔ Settings ➔ Parameters
Na tela System settings, certifique-se que esteja na aba go;
Altere os seguintes parâmetros para Yes:
"Allow self-approval of workstation links?"
"Allow self-approval of all other links?"
"Allow self-approval of the user's first link?"
Confirme a alteração com o botão de rodapé Save;