Domum
Introdução
Este livro explicará como utilizar, gerenciar e analisar os dados e as funcionalidades do Domum.
Símbolos usados neste cookbook
Este livro usa os seguintes símbolos para destacar informações que devem ser levadas em consideração para o melhor uso de senhasegura :
Info - Informações úteis que podem tornar o uso da solução mais dinâmico.
Caution - Ações e itens que não podem ser ignorados.
commands: Dados que devem ser inseridos da mesma forma como descrito neste livro.- URLs : Caminhos para acessar páginas da web.
<KEYS>: Caminhos de teclado que serão usados para realizar ações.
Objetivo
O módulo Domum do senhasegura é uma solução de "Acesso Remoto Privilegiado" (Remote Privileged Access) que oferece a possibilidade de hosts externos obterem acesso aos recursos internos de uma organização, bem como proporcionar um ambiente de home office mais seguro para todos os dispositivos da mesma, controlando o acesso de terceiros e clientes.
Sem este tipo de controle e monitoramento, um dos possíveis riscos aos quais as organizações ficam vulneráveis são acessos não autorizados a recursos empresariais, como um servidor comprometido, por exemplo, poderia ser usado para interceptar as comunicações e ser um ponto de ataque para outros hosts dentro da organização.
O Domum não somente proporciona um acesso externo seguro para organização, mas também um procedimento fácil e rápido de concedimento de acesso externo a usuários terceiros e funcionários, pois é uma solução VPN-Less, ou seja, a organização não precisará se preocupar em configurar redes e VPNs para cada usuário que necessita acessar o senhasegura de uma rede externa, apenas configurar suas permissões em uma política de acesso e lhe entregar um link dedicado para o acesso.
Dito isso, o Domum pode auxiliar uma organização nos seguintes cenários:
Gestão de origem dos usuários
Definição de políticas de acesso remoto apartado dos demais usuários PAM
Autenticação segura com link dedicado e obrigatoriedade de token
Visibilidade das atividades remotas
Acessos JIT (Just In Time) para terceiros;
Liberdade e possibilidade de expandir as operações ao redor do mundo com governança através de geolocalização;
Confira a seguir a arquitetura do Domum e, consequentemente, quem são os hosts externos e como são feitos os acessos:
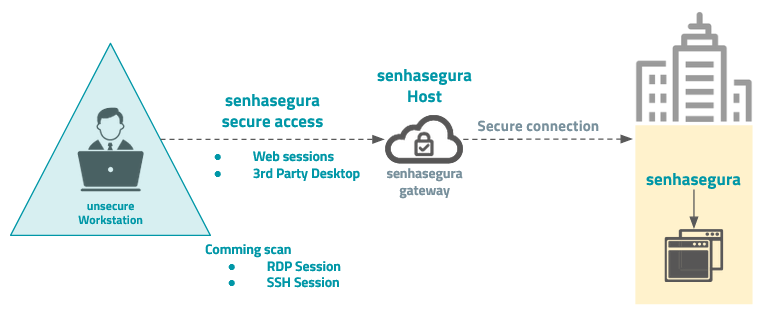
Como apresentado acima, o Domum, através do senhasegura , irá proporcionar um acesso seguro para sessões Web provenientes de desktop de terceiros, que por sua vez irão se conectar com o Domum Gateway1 através do protocolo HTTPS sem necessidade de VPN, que então irá garantir e providenciar o acesso aos recursos internos da organização.
No módulo Domum, as organizações podem criar suas próprias regras de Acesso Remoto Privilegiado e executá-las e monitorá-las de acordo com as necessidades de suas respectivas operações.
A figura abaixo demonstra como que diferentes organizações conseguem utilizar o senhasegura Host para alcançar suas instâncias de senhasegura institucionais, sem que haja conflito entre os gateways.
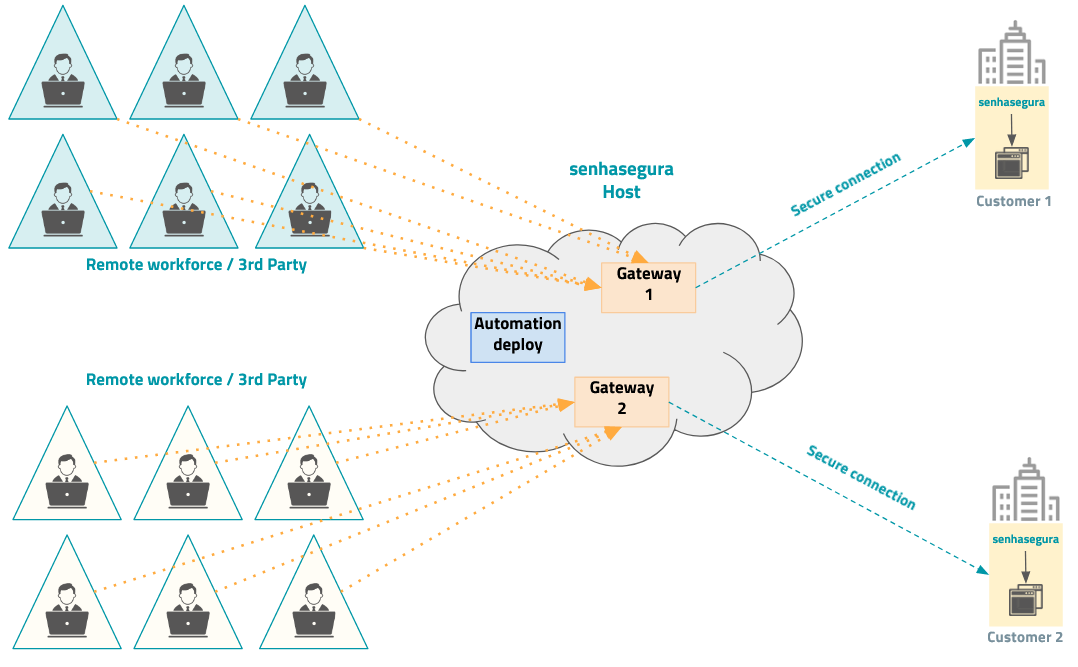
Atores
Confira abaixo as principais vantagens para os principais tipos de usuários:
Usuário Administrador
Apenas um gateway para configurar o acesso ao senhasegura , ao invés de várias configurações de VPN para cada usuário remoto
Monitoramento central dos logs do acesso externo realizado por usuários terceiros e funcionários
Dashboard para auxiliar uma Análise KPI de fornecedores
Segregação da gestão de acesso de usuários terceiros e funcionários
Gerenciamento de todos os acessos permitidos para usuários remotos
Monitoramento em tempo real de todas as sessões em uso
Vídeo gravação da sessão
Comportamento do usuário
Logs
Restrições por localidade
Usuário Remoto
Sem necessidade de configurar VPN (VPN-Less)
Sem necessidade de instalação de um Agente (agentless)
Sem necessidade de senha. Uso de token dedicado.
Funciona de qualquer lugar desde que permitido pelo administrador
Sessão proxy através de Navegadores Web
Tela de desktop exclusiva com todas as informações necessárias
Auditor
Dashboard com visão global de todos os acessos realizados no Domum e as atividades feitas através dele
Dashboards segregados por: Fabricante, Usuário terceiro específico, Grupo de funcionários e funcionário específico
Logs de acesso de usuários terceiros e funcionários para determinar se as permissões e credenciais foram concedidos conforme determinado na política de acesso externo
Sessões remotas realizadas através do Domum, gravadas e com possibilidade de downaload do arquivo de vídeo para auditoria
Casos de uso
Esta seção reúne os conceitos apresentados nas seções anteriores e exemplifica como eles podem ser adotados pela organização conforme as necessidades de sua política e operações. A seção faz referência a modelos de operação para ajudar a organização a determinar quais tipos de abordagem de acesso externo podem ser implementadas. As abordagens são as seguintes:
Usuários terceiros: sendo a rede organizacional um ativo tão crítico, não é ideal conceder ao usuário externo acesso a ela quando suas atividades são restritas a utilizar apenas o senhasegura . Mesmo se utilizando de métodos como VPN ainda é difícil controlar e restringir o acesso a apenas algumas aplicações.
VPN-Less and Principle of Least Privilege: este tipo de usuário pode ter seu acesso restrito apenas a plataforma do Domum sem nunca precisar ser cadastrado no senhasegura , recebendo um link dedicado a seu usuário para acesso a plataforma. Ele poderá visualizar senhas e realizar acessos remotos das credenciais que lhe forem atribuídas enquanto trabalha de casa, do espaço de sua própria empresa e até mesmo a partir da organização em que presta o serviço, de forma isolada da rede onde o senhasegura está operando, utilizando um perfil de acesso de um usuário externo e privilégios mínimos.
Política de acesso externo: a organização deverá configurar quais ativos o usuário deverá acessar e como este acesso poderá ser realizado respeitando dias e horários determinados na política.
Bloqueio por Geo-localização: se utilizando da política a organização pode determinar de quais locais a requisição de acesso ao Domum será considerada uma requisição segura. Por exemplo, a permissão de acesso pode ser restrita apenas às regiões da empresa parceira onde o usuário terceiro trabalha e a organização onde está prestando o serviço. Caso o acesso ao Domum proceda de uma região que não esteja liberada pelas configurações da política de acesso externo do senhasegura o acesso será bloqueado, independente se o usuário possui um permissão de acesso ou não.
Funcionários: este tipo de usuário pode necessitar de acesso ao senhasegura para realizar suas atividades quando está em modelo de trabalho que o permite estar fora das dependências da sua organização, como em seu ambiente doméstico ou em uma viagem a trabalho. Usuários em que o acesso ao senhasegura é suficiente para realizarem suas atividades podem ser instruídos a acessar o sistema através do Domum, quando não estão no ambiente organizacional, para poupar recursos de VPN, além de restringir acesso somente a solução que necessitam utilizar, o senhasegura . Desta forma a organização garante o acesso total ao senhasegura para o usuário através de um caminho seguro e protegido, com um link dedicado que somente aquele usuário poderá se autenticar.
Política de acesso externo: empregados da organização que estejam executando suas atividades em uma rede externa, as políticas de grupo de acesso já aplicadas no módulo PAM são utilizadas durante o acesso à plataforma garantindo que a política já definida continue sendo respeitada mesmo em um acesso externo, ou seja, quando o usuário acessar o senhasegura através do Domum o permissionamento e as regras de grupo de acesso aplicadas ao seu usuário continuaram os mesmos.
Bloqueio por geo-localização: se utilizando da política a organização pode determinar de quais locais a requisição de uso do link do Domum será considerada uma requisição segura. Por exemplo, a organização pode determinar que apenas a região onde o funcionário mora ou que irá viajar a negócios são regiões permitidas. Caso o uso proceda de uma região que não esteja liberada pelas configurações da política de acesso externo do senhasegura o uso do Domum será bloqueado, independente se este usuário possui um usuário cadastrado na aplicação e permissionamento autêntico.
Premissas
Para que o módulo Domum seja utilizado pelo Administrador e pelos usuários operadores, existem algumas premissas que devem ser supridas nas configurações do senhasegura .
Cadastro de motivos de acesso
Para cada liberação de credencial a um usuário terceiro, o administrador deve registrar o motivo e a razão pelo qual está concedendo o acesso. Após a instalação do Domum, é necessário já deixar cadastrado como motivo de acesso, as operações realizadas pelo administrador.
Grupos de acesso do Domum
O módulo Domum utiliza grupos de acesso separados dos demais grupos de acesso do senhasegura . Para que seja possível cadastrar Fornecedores e usuários terceirizados, é necessário que os grupos de acesso Domum já estejam cadastrados.
Conta para envio de email
Para que o email contendo o link de acesso seja enviado aos usuários terceiros, a instância do senhasegura deve estar configurada com uma conta de envio SMTP padrão.
Caso essa conta não exista, o administrador será apresentado a uma tela de erro ao tentar encaminhar o link de acesso.
Para configurar a conta SMTP padrão, verifique o manual Orbit Web.
O senhasegura host provém de um serviço SMTP e SMS para envio de email e SMS aos usuários. Você pode configurar sua instância para utilizar destes serviços.
Uso de SSO
Para usuários Domum que estejam configurados com login via SSO, o acesso ao Domum será possível apenas utilizando o usuário e senha.
O usuário operador consegue realizar o login utilizando a ação de SSO na tela de login corporativo, bem como realizar o procedimento utilizando usuário e senha pela URL do Domum e na tela de login corporativo.
Funcionalidades
O fluxo de funcionamento do Domum é bastante simples e se resume ao usuário administrador definir e criar políticas de acessos remotos privilegiados de acordo com a necessidade de sua empresa, o Domum irá gerar esses acessos e os mesmos poderão ser monitorados e controlados pelo Administrador. Confira abaixo o exemplo de fluxo de funcionamento e suas respectivas etapas:
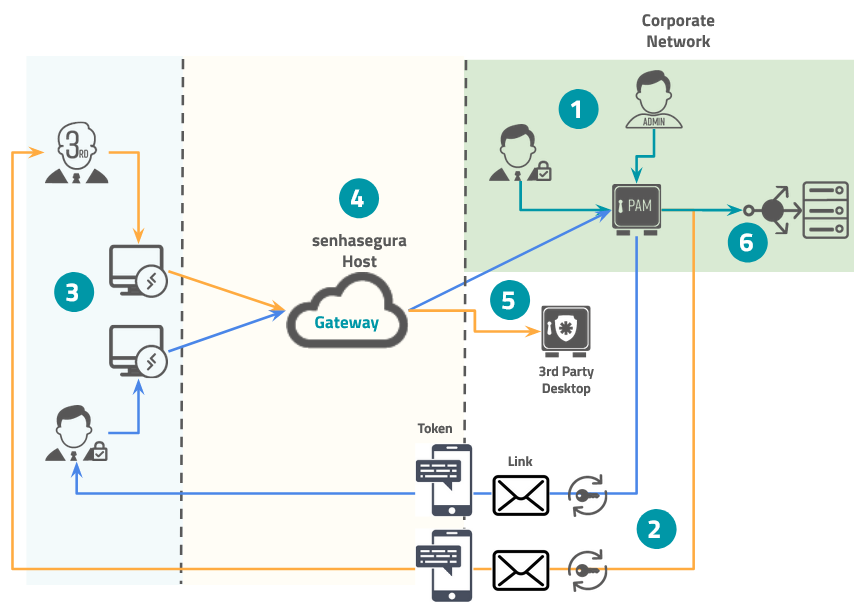
Usuário administrador define e configura os acessos externos
O Domum irá gerar um link pessoal e um token via SMS ou e-mail
O usuário acessa o link
O Domum Gateway se comunica com o ambiente corporativo
O usuário insere o token recebido via SMS ou e-mail para fazer o login
O usuário tem acesso autenticado ao senhasegura onde poderá executar suas operações
Usuário administrador
Antes do acesso ser concedido ao usuário externo é necessário realizar algumas configurações dentro do senhasegura por parte do Administrador do sistema, que são:
Ajustar os parâmetros
Criar um grupo de acesso para os funcionários e usuários terceiros
Cadastrar os fornecedores e os usuários terceiros
Registrar um motivo para que os acessos sejam concedidos
As seções a seguir exemplificam em passo a passo como implementar essas configurações.
Parâmetros Domum
As funcionalidades básicas do Domum podem ser vistas em: Domum ➔ Configurações ➔ Parâmetros.
Nesta tela serão exibidos os parâmetros de configuração, os utilize conforme a necessidade de suas operações:
Domínio funcionários: Domínio que será utilizado para o link de acesso dos funcionários
Domínio fornecedores: Domínio que será utilizado para o link de acesso n servidor de DNS
Conta de envio: Indica qual a conta de e-mail responsável pelo envio do link de acesso externo
Token de autenticação inicial: Por padrão e-mail, indica o meio pelo qual o primeiro token de acesso será enviado
Perfil do usuário: Perfil que o usuário terceiro receberá ao ser cadastrado no senhasegura .
A seção Configuração do gateway não é obrigatória, só deve ser preenchida se você optar por utilizar o módulo em conjunto com o produto Domum Gateway
Para preencher os campos da seção Configuração do gateway será necessário realizar previamente a configuração da comunicação entre a instância e o Domum Gateway. Para isso consulte o manual Orbit Command Line para realizar os passos desta configuração.
Ao finalizar com sucesso a configuração nossa Equipe de Suporte irá conceder os dados para preencher os campos desta seção:
URL: IP de conexão com o Domum Gateway, disponibilizado pela equipe de suporte
Porta: Porta para conexão com o Domum Gateway, disponibilizado pela equipe de suporte
Client ID: Identificação para se conectar ao Domum Gateway, disponibilizado pela equipe de suporte
Client secret: Secret para se conectar ao Domum Gateway, disponibilizado pela equipe de suporte
Caso tenha alterado algum parâmetro clique em Salvar para o senhasegura admitir as alterações.
Registrando um motivo de acesso
É essencial que o Administrador realize o registro do motivo e da razão pelo qual está concedendo o acesso ao usuário terceiro ou funcionário.
Vá para o menu Domum ➔ Controle de acesso ➔ Motivos do acesso
Neste relatório será possível visualizar todos os motivos já cadastrados, para registrar um novo motivo clique no botão Novo.
Insira no campo Nome como o motivo será identificado, por exemplo: "Manutenção".
Clique em Salvar.
Os motivos cadastrados podem ser usados para solicitação de qualquer usuário terceiro ou funcionário, este registro será disponibilizado para todos os formulários de requisição de acesso.
Criando um grupo de acesso para fornecedores
Uma das primeiras configurações que devem ser realizadas e a criação de um grupo de acesso para os usuários terceiros que realizaram os acessos externos, para isso siga as instruções:
Acesse o menu Domum ➔ Controle de acesso ➔ Grupos de acesso. Nesta tela você verá o relatório de todos os grupos já criados no senhasegura e a quais tipos de permissões estão associados. Clique na opção Novo.
cautionÉ importante lembrar que este grupo não tem relação com o grupo de acesso do módulo PAM, as configurações determinadas neste formulário são independentes.
No campo Nome do grupo insira um nome para o grupo de fácil identificação, e se desejar escreva uma breve descrição sobre o grupo no campo Descrição.
Na guia Configurações determine como este grupo deve se comportar em relação a permissão de visualização da senha:
Usuários podem visualizar uma senha: Determina que a senha da credencial pode ser vista pelo usuário;
Requer aprovação para visualizar uma senha: Marque se outro usuário precisará agir como aprovador para poder ver a senha. Uma vez ativa, você também precisa definir por quanto tempo esta aprovação será válida;
Aprovações necessárias para visualizar: Número de aprovações necessárias para aprovar a operação;
Reprovações necessárias para cancelar: Número de recusas para impedir a operação;
Aprovação em níveis: Marque se os aprovadores serão acionados em níveis. Assim, você pode definir uma hierarquia de aprovadores;
Ainda na mesma guia determine como este grupo deve se comportar em relação a permissão de sessões remotas:
Usuários podem iniciar sessão: Marque se os usuários membros tiverem permissão para iniciar uma sessão proxy usando as credenciais que este grupo permite o acesso a;
Requer aprovação para iniciar sessão: Marque se outro usuário precisará agir como aprovador a fim de iniciar a sessão proxy. Uma vez ativa, você também precisará definir por quanto tempo esta aprovação é válida;
Aprovações necessárias: Número de aprovações necessárias para aprovar a operação;
Reprovações necessárias para cancelar: Número de recusas para impedir a operação;
Aprovação em níveis: Marque se os aprovadores serão acionados em níveis. Assim, você pode definir uma hierarquia de aprovadores;
Em seguida determine as Configurações da solicitação de acesso:
Obrigatório especificar código de governança ao justificar?: Marque se o requerente deve digitar um código ITMS no momento da justificativa;
Sempre adicionar o gestor do usuário aos aprovadores?: Marque se o usuário responsável pelo departamento do usuário deve ser consultado automaticamente como um aprovador adicional a este grupo. Portanto, este usuário será alertado juntamente com os outros aprovadores da aba Aprovadores;
Caso você tenha determinado que este grupo necessita de aprovadores, vá para a guia Aprovadores. Observe que os usuários aprovadores têm uma configuração Nível em seu registro. Esta configuração determina a sequência de chamada para aprovação da operação, permitindo que uma hierarquia seja aplicada.
infoCaso você seja um usuário aprovador as solicitações de outros usuários estarão no menu:Domum ➔ Controle de acesso ➔ Minhas aprovações. E se você for um usuário que necessita de aprovação pode ver suas solicitações no menu Domum ➔ Controle de acesso ➔ Minhas solicitações.
Para finalizar clique em Salvar.
Cadastrando fornecedores e usuários terceiros
Após a criação de um grupo de acesso para os usuários terceiros e ter registrado um motivo de acesso acesse o menu Domum ➔ Configurações ➔ Fornecedores e siga as instruções:
Nesta tela você verá o relatório de todos os fornecedores já cadastrados no senhasegura , assim como os detalhes de CNPJ, contrato e outros. Clique na opção Novo
No campo Fabricante insira o nome do fornecedor a ser cadastrado.
Em seguida selecione o grupo de acesso criado anteriormente no campo Grupo de acesso
Se desejar, insira nos campos CNPJ e Contrato, os dados de CNPJ e detalhes do contrato respectivamente.
Selecione no campo Início do contrato a data em que se deu inicio o contrato referente ao concedimento de acesso.
No campo Foto você poderá selecionar uma imagem para representar o fornecedor que está sendo cadastrado. Essa imagem deve estar nos formatos PNG ou JPG e ter até 5MB de tamanho. Ela será apresentada no Dashboard do fornecedor. (No relatório de fornecedores, clique no botão de ação do registro do fornecedor e escolha a opção Dashboard para visualizar).
Siga para a aba Localização. Nesta aba determine se o acesso dos usuários deste fornecedor serão considerados legítimos se originarem de um local determinado, esta configuração não é obrigatória, mas caso seja o seu desejo marque a opção Restringir acesso apenas para essas localizações.
- Selecione o país e região de onde os acessos devem se originar para serem considerados seguros, clique em seguida no botão Adicionar. Você poderá definir mais de uma localização se quiser.
Para concluir clique em Salvar.
Com o cadastro do fornecedor concluído você poderá cadastrar o usuário prestador de serviço deste fornecedor, para isso vá para o menu Domum ➔ Configurações ➔ Usuários terceiros e siga as instruções:
Nesta tela você verá o relatório de todos os usuários terceiros já cadastrados no senhasegura , assim como a quais fornecedores eles pertencem e seus dados de contato. Clique na opção Novo
No campo Fornecedor selecione o fornecedor criado anteriormente
Em seguida, preencha os campos que se referem aos dados pessoais do usuário: Nome, que irá o identificar nos dashboards e relatórios, E-mail e Celular que serão os meios por onde o senhasegura enviará o link de acesso ao Domum, e o Token de acesso, caso tenha sido definido o envio de token por SMS nos parâmetros.
cautionÉ importante que este usuário possua uma conta de e-mail válida para receber a url de acesso ao domum. E um número de celular válido para receber o token, caso se tenha definido o parâmetro para envio de token por SMS.
infoÉ recomendável utilizar o parâmetro de envio do token por SMS para que as informações de acesso não fiquem concentradas em um mesmo local, tornando o processo mais seguro.
No campo Foto você poderá selecionar uma imagem para representar o usuário que está sendo cadastrado, essa imagem será apresentada no Dashboard dele. (No relatório de usuários terceiros, clique no botão de ação do registro do usuário e escolha a opção Dashboard para visualizar).
infoNa aba acessos você terá um relatório de todos as requisições de acesso deste usuário.
Clique em Salvar para finalizar
Criando um grupo de acesso para funcionários
Como dito anteriormente é possível conceder acesso ao Domum a funcionários da sua empresa que já possuem acesso ao senhasegura , mas por conta de um cenário, por exemplo de trabalho remoto ou uma viagem de negócios podem precisar realizar suas atividades a partir de uma rede externa.
Como o Domum concede acesso ao senhasegura de uma forma remota e segura é possível entregar aos funcionários um link de acesso ao Domum sem a necessidade de criar um novo usuário para eles ou configurar um grupo de acesso externo já que o senhasegura entrega para o funcionário o acesso comum ao senhasegura que ele costuma ter no ambiente organizacional, respeitando o permissionamento e o grupo de acesso com o qual já é cadastrado.
Lembre-se que o acesso ao senhasegura dentro do ambiente organizacional utilizando a rede corporativa não terá nenhuma mudança, o usuário irá acessar o senhasegura como de costume. Porém ao utilizar redes externas e estar fisicamente em um local apartado de sua organização, deverá utilizar o link de acesso ao Domum se desejar utilizar o senhasegura .
Para conceder o acesso ao funcionário, primeiro é necessário criar um grupo de funcionários, este grupo não irá configurar permissionamento de visualização de senhas ou sessões remotas, apenas permitir que sejam indicadas localizações autorizadas para a origem do acesso dos usuários membros deste grupo. As configurações de acesso são as mesmas do grupo de acesso configurado no módulo PAM, e demais módulos que o usuário utiliza, que ele faz parte. Para criar um grupo de funcionários siga para o menu: Domum ➔ Configurações ➔ Grupos de funcionários e siga as instruções:
Ao acessar este menu você será apresentado a um relatório com a lista de grupos de funcionários já criados. Clique no botão Novo para cadastrar um grupo de funcionários.
Indique o Nome do grupo, este nome será usado para identificação do grupo para o concedimento do acesso ao funcionário e nos relatórios de acesso, sessão e dashboards.
Em seguida clique no ícone de adição e selecione os usuários que farão parte deste grupo. Esta ação não quer dizer que o usuário já poderá receber o link de acesso ao Domum, adicionar um usuário ao grupo apenas indica que ele deverá respeitar as regras do grupo. É através do campo grupo de funcionários, no formulário de consentimento do acesso ao funcionário, que os usuários serão exibidos para a concessão de acesso, então incluía no grupo todos que podem hoje ou no futuro receber acesso ao Domum.
cautionOs usuários adicionados ao grupo devem conter um endereço de e-mail cadastrado no senhasegura para que o link de acesso ao Domum seja enviado.
Vá para a aba Localização. Nesta aba determine se o acesso dos usuários deste fornecedor serão considerados legítimos se originarem de um local determinado, esta configuração não é obrigatória, mas caso seja o seu desejo marque a opção Restringir acesso apenas para essas localizações.
- Selecione o país e região de onde os acessos devem se originar para serem considerados seguros, clique em seguida no botão Adicionar. Você poderá definir mais de uma localização se quiser.
Para concluir clique em Salvar.
Concedendo o primeiro acesso
Nos próximos passos, o senhasegura irá enviar emails e mensagens SMS para notificar os usuários. É importante que o serviço de envio de email e SMS já tenha sido configurado conforme citamos nas premissas.
Caso ocorra o erro "será necessário configurar uma conta SMTP no senhasegura .", consulte o manual Orbit Web Interface para configurar uma conta de envio de email, entender este procedimento.
Concedendo acesso aos usuários terceiros
Após fazer as primeiras configurações já será possível conceder o acesso para o usuário terceiro já cadastrado. Para fazer a concessão de acesso vá até o menu Domum ➔ Configurações ➔ Usuários terceiros e encontre entre os registros o usuário para qual deseja conceder o acesso.
Clique no botão de ação do registro do usuário e escolha a opção Solicitar acesso
Na aba geral descreva no campo Justificativa o porquê de requisitar este acesso ao usuário.
Escolha no campo Motivo, um dos motivos registrados anteriormente.
Na aba Credenciais adicione as credenciais que o usuário poderá ter acesso.
Siga para a aba Restrição de acesso e determine o Período de permissão de acesso:
Início: Data e hora em que o acesso já poderá ser concedido
Duração: Valor e parâmetro de tempo (minutos, horas, dias e meses) que o acesso continuará válido.
Dias de permissão de acesso: Marque os dias da semana que o acesso poderá ser realizado
Horários de permissão de acesso: Marque os períodos que o acesso poderá ser realizado
Sessões: Marque se as seções podem ser ilimitadas, ou seja, poderão ser feitas mais de uma vez, caso não determine o número máximo de sessões.
Para finalizar clique em Salvar
Você pode conceder o acesso também através da tela de acesso remoto e seguir as instruções acima: Domum ➔ Acesso Remoto ➔ Terceiros. Clique no botão de ação do relatório, na opção Novo, selecione o Fornecedor e o Usuário e clique em Avançar.
Com isto basta enviar o e-mail contendo a URL de acesso ao Domum para este usuário, então acesse o menu: Domum ➔ Acesso remoto ➔ Terceiros.
Neste relatório encontre o registro referente ao usuário que deseja conceder o acesso e clique no botão de ação e na opção Enviar URL de acesso.
O usuário terceiro receberá o link de acesso ao Domum em seu endereço de e-mail ou SMS de acordo com o que foi configurado.
Concedendo acesso a usuários funcionários
Com o grupo de funcionários criado é possível conceder o acesso a um funcionário seguindo o menu: Domum ➔ Acesso remoto ➔ Funcionários. Neste relatório você poderá ver a lista de funcionários que já tiveram acesso concedido e até mesmo aqueles com acesso finalizado. Para conceder o acesso siga as instruções:
Clique no botão Novo
Selecione o Grupo de funcionários, criado anteriormente, em seguida selecione o Usuário membro deste grupo que deseja conceder o acesso. Lembre-se que apenas os usuários membros do grupo selecionado estarão disponíveis para a seleção.
No campo Justificativa descreva o porquê do acesso remoto estar sendo concedido a este funcionário. Essa justificativa poderá ser visualizada nos detalhes de acesso do usuário.
Em seguida selecione um Motivo para esta concessão de acesso.
Siga para a aba Restrição de acesso. Nesta aba você deverá indicar por quanto tempo este acesso será válido. No campo Início indique a data e hora que o acesso começará a ser válido, no campo Duração indique um valor e um métrica de duração (minutos, horas, dias ou meses) para o acesso. Lembre-se que a duração será calculada a partir da data e hora inserida no campo Início.
Para finalizar clique em Salvar.
Com isso feito vá para o menu Domum ➔ Acesso Remoto ➔ Funcionários. Neste relatório encontre o registro referente ao usuário que deseja conceder o acesso e clique no botão de ação e na opção Enviar URL de acesso. O funcionário receberá o link de acesso ao Domum em seu endereço de e-mail ou SMS de acordo com o que foi configurado.
Recebimento da URL de acesso
Após conceder o acesso ao usuário terceiro ou corporativo, este irá receber em seu e-mail (o endereço de e-mail informado no formulário de cadastro do usuário) o link de acesso para a plataforma Domum.
É importante se lembrar que este link é de uso exclusivo do usuário que o recebeu, ele não deve ser compartilhado com outros usuários já que isso pode resultar na quebra de confidencialidade e do princípio do privilégio mínimo.
Alguns segundos após o recebimento do e-mail o usuário também receberá o token para o primeiro acesso a plataforma.
Funcionários não receberão o token de acesso, sua autenticação será feita através de suas credenciais de acesso comuns. após a autenticação realizada com sucesso o cadastro de um token OTP será solicitado.
O módulo Domum não é compatível com autenticação SSO.
Clique no link ou copie e cole em seu navegador, insira o token fornecido. Após a autenticação feita com sucesso será necessário que o usuário cadastre um novo Token OTP que será requisitado em todos os seus acessos.
Caso você digite o token errado e a tela apresente uma mensagem de erro automaticamente um novo token será enviado para o usuário.
Com o cadastro do token concluído o usuário será apresentado a interface do Domum que consiste em um relatório com todas as credenciais que lhe foram concedidas para sessões remotas e visualizações de senha, tudo isto de acordo com a política do grupo que este usuário pertence.
Para funcionários após a autenticação a plataforma do senhasegura será exibida, e o usuário poderá utilizar os módulos e funcionalidades que já usa no ambiente organizacional, normalmente, de acordo com o seu permissionamento de usuário e grupo de acesso que pertence de cada módulo.
Além das ações de visualização de senhas e iniciar sessão remota também poderá conferir nesta página detalhes como: dias e horários que o acesso é permitido, número máximo de sessões que podem ser feitas, assim como a lista de credenciais que estão sob a custódia do usuário e os últimos acessos realizados.
Usuário terceiro
Ao acessar o Domum o usuário terceiro terá a visão de um relatório com a lista de todas as credenciais, as quais lhe foram concedidas pelo administrador.
Este relatório apresentará os botões de ação para visualizar a senha de uma credencial ou iniciar uma sessão remota em um dispositivo.
Além disso, estará disponível uma lista para o usuário conferir as credenciais que estão em sua custódia, e outra lista com as sessões remotas realizadas por ele.
Botão de pânico
Essa funcionalidade visa auxiliar administradores a ter uma rápida ação defensiva em momentos de incidentes.
Através do botão de ação Botão de pânico o administrador irá revogar todos os acessos em andamentos e futuros de um Fornecedor.
Ou seja se existirem usuários terceiros utilizando o Domum para realizar acessos remotos ou visualizando uma credencial, estes serão deslogados na hora, e aqueles que já possuem acesso, mas não estão utilizando no momento, não conseguiram acessar o Domum depois desta ação.
Acesse o menu: Domum ➔ Configurações ➔ Fornecedores.
Busque pelo Fornecedor que deseja revogar os acessos e clique no botão de ação Botão de pânico.
Tenha cuidado! Pois todos os usuários associados ao fornecedor onde o Botão de pânico for acionado perderão seu acesso ao Domum.
Para que os usuários terceiros voltem a ter acesso o administrador deverá solicitar um novo acesso para cada um dos usuários.
Importação em lote de terceiros
Você pode utilizar a importação em lote para agilizar o cadastro de usuários terceiros.
Alguns pontos importantes sobre esta importação de lotes:
A importação é baseada em uma planilha de Excel;
O objetivo desta planilha é adicionar novos usuários terceiros;
O fabricante que o usuário é associado já deve estar cadastrado no senhasegura ;
Usuários terceiros já estão cadastrados não serão atualizados.
O arquivo de modelo Excel está disponível na mesma tela onde você pode importar o arquivo preenchido. Acesse o menu Domum ➔ Configurações ➔ Importação em lote de terceiros para ter acesso ao relatório de arquivos importados.
Clique no botão do ação do relatório Importar.
Neste formulário clique na opção de rodapé Arquivo de modelo para baixar o arquivo modelo.
Preenchendo o arquivo modelo
Fornecedor: Nome da empresa responsável pelo usuário a ser adicionado. Lembre-se que este fornecedor já deve estar previamente cadastrado no senhasegura .
Nome: Identificação do usuário terceiro que irá ser adicionado;
E-mail: Endereço de e-mail do usuário terceiro, para onde o link de acesso será enviado;
Telefone: Número de telefone do usuário terceiro onde o SMS com o token de acesso poderá ser enviado;
Documento: Documento de identificação do usuário terceiro;
Ativo: Indica se quando o usuário for adicionado no senhasegura já estará ativo para ou não.
Após preencher o arquivo, retornar ao formulário onde obteve a planilha e carregue o arquivo preenchido e clique em Importar dados.
Você poderá acompanhar o processo de importacão, status e tempo, no relatório de importação em lote de terceiros.
Auditoria
Neste capítulo vamos abordar como realizar a auditoria e observar dashboards dos acessos e entidades cadastradas no senhasegura .
Dashboard
Central de monitoramento
Este dashboard mostra uma visão geral do uso do Domum por parte dos fornecedores e usuários terceiros, funcionários e seus grupos de acessos. Acesse o menu: Dashboards ➔ Central de monitoramento. Este dashboard irá exibir blocos de informações como:
Utilize o filtro no canto superior direito da tela para ver as informações relativas apenas a um fabricante.
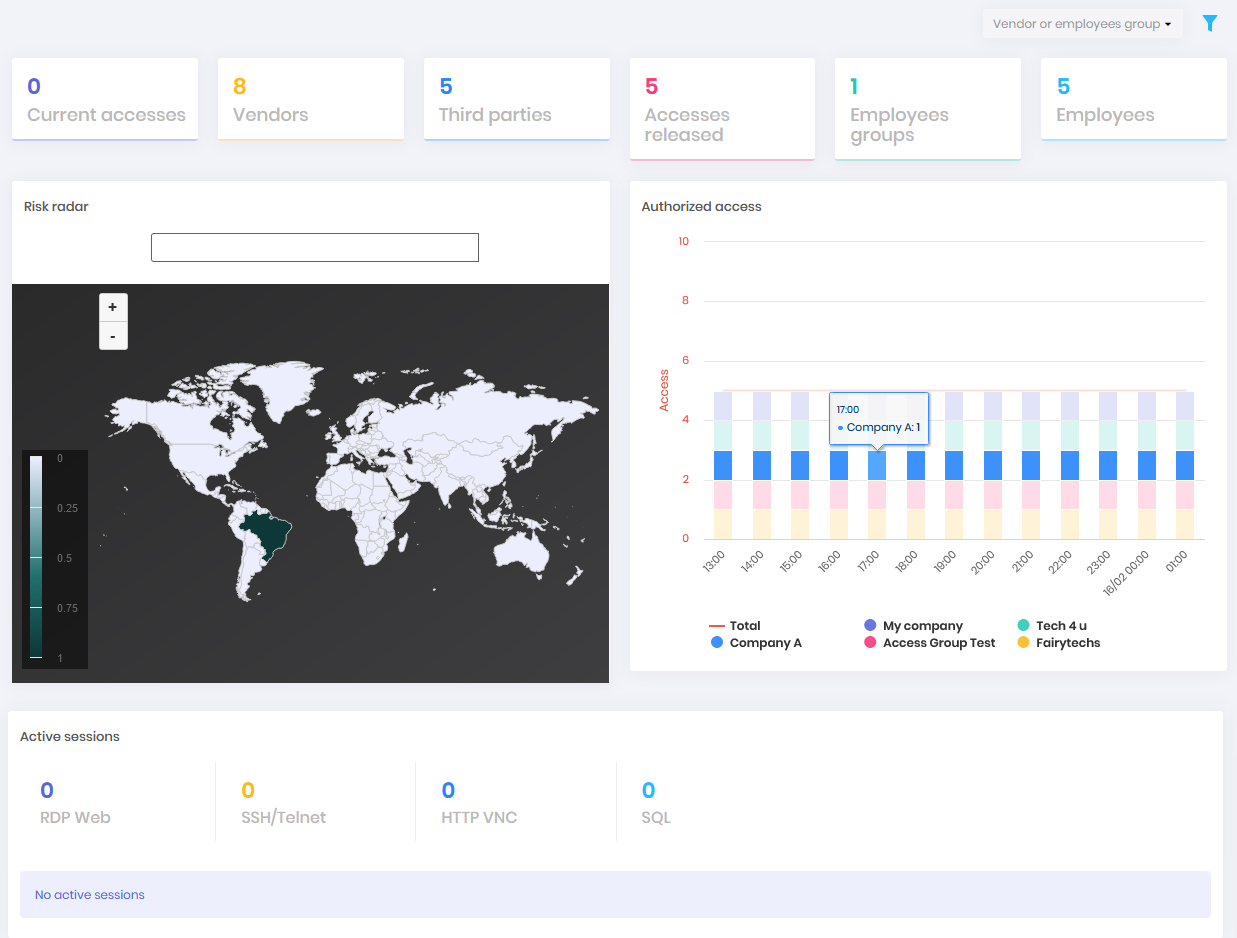
Acessos em andamento: Exibe o número de acessos ao Domum que estão ocorrendo no momento da visualização deste dashboard
Fornecedores: Quantidade de fornecedores cadastrados no senhasegura
Terceiros: Número de usuários terceiros cadastrados no senhasegura
Acessos liberados: Exibe o total de acessos liberados, usuários terceiros e funcionários
Grupos de funcionários: Grupos de acesso ao Domum dos funcionários que já possuem acesso ao senhasegura .
Funcionários: Número de funcionários que possuem acesso liberado ao Domum.
Radar de risco: Exibe de quais regiões do mundo acessos suspeitos estão sendo originados. Você pode utilizar a barra de busca para digitar o nome do local a qual deseja consultar.
Acessos autorizados: Exibe a relação quantidade de acessos e horários permitidos de cada fornecedor
Sessões ativas: Relação de sessões remotas em andamento, no momento da visualização do dashboard, e dos proxies que estão sendo utilizados para estas sessões.
Fornecedores
Para ter uma visão geral de como um fornecedor específico está se comportando no ambiente do Domum você poderá ter acesso ao dashboard exclusivo deste fornecedor, acesse o menu: Dashboards ➔ Fornecedores em seguida utilize o filtro no canto superior direito e selecione o fornecedor que deseja consultar e em seguida clique no botão do filtro.
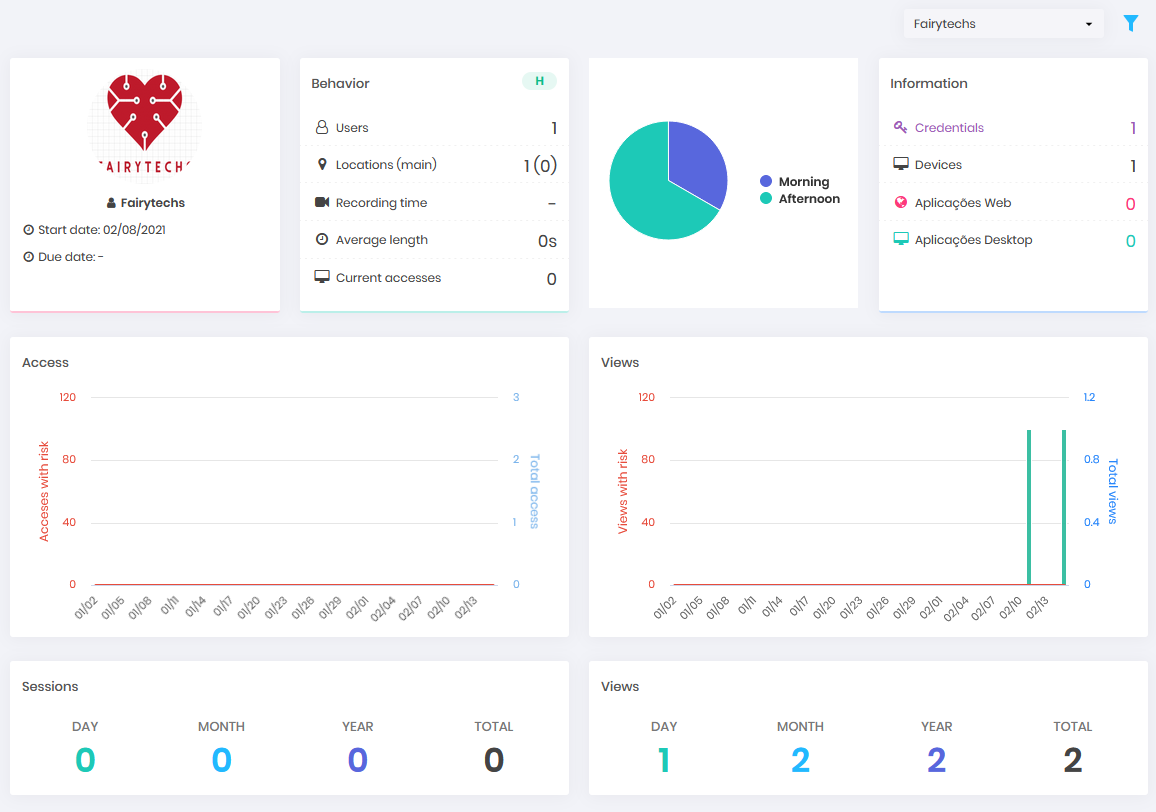
Este dashboard irá exibir blocos de informações como:
Comportamento: Neste bloco é possível conferir quantos usuários esse fornecedor possui cadastrado no senhasegura , se existe um controle de localização, ou seja, os locais de onde o acesso pode ser originado. Além do tempo de gravação, quantidade e tempo médio das sessões remotas realizadas. Cada item do bloco possui um link para informações mais detalhadas do dado exibido, clique para ser direcionado para o relatório correspondente.
Gráfico de horário: O gráfico em pizza mostra uma visão do período em que os acessos foram feitos pelos usuários que pertencem a este fornecedor. Ao passar o cursor em cima da porção do período será exibido o número de sessões remotas ou visualizações de senha ocorridas naquele horário.
Informações: No bloco informações você poderá ter uma visão da quantidade de informações privilegiadas que os usuários deste fornecedor possuem de acordo com o tipo. Cada item do bloco possui um link para o um relatório mais detalhado sobre as informações, por exemplo a lista completa de credenciais, e quais dispositivos os usuários daquele fornecedor têm acesso.
Acessos: O gráfico em barras exibe a quantidade de acessos remotos realizados no período de 45 dias e quantos desses apresentaram algum risco.
Consultas: O gráfico em barras exibe a quantidade de visualizações de senhas realizadas no período de 45 dias e quantos dessas apresentaram algum risco.
Sessões: Neste bloco será exibido a quantidade de sessões remotas realizadas neste dia da visualização do dashboard, no mês e ano atual, e por fim o total de sessões feitas até o momento.
Consultas: Neste bloco será exibido a quantidade de visualizações de senhas realizadas neste dia da visualização do dashboard, no mês e ano atual, e por fim o total de sessões feitas até o momento.
Usuários terceiros
Para ter uma visão geral de como o funcionário específico de um fornecedor está se comportando no ambiente do Domum você poderá ter acesso ao dashboard exclusivo deste usuário, acesse o menu: Dashboards ➔ Usuários terceiros em seguida utilize o filtro no canto superior direito e selecione o fornecedor e o usuário que deseja consultar e em seguida clique no botão do filtro.
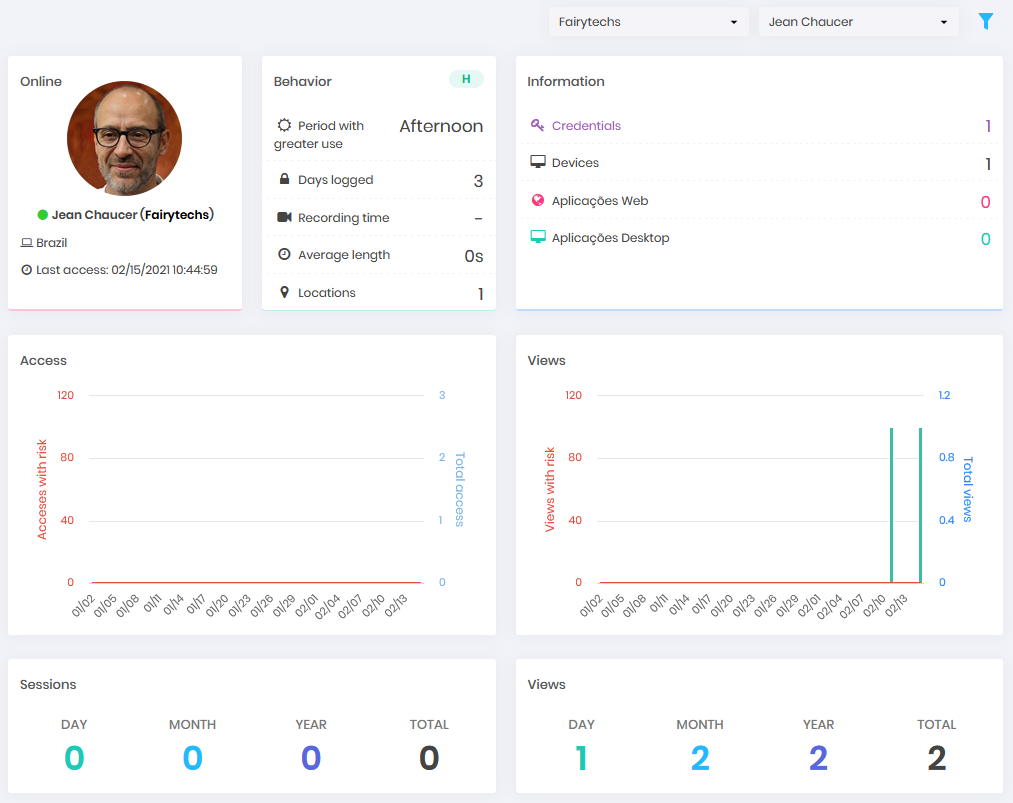
Este dashboard irá exibir blocos de informações como:
Status: Exibe se o usuário está online utilizando o Domum e a partir de qual região está realizando o acesso e data e hora do seu acesso.
Comportamento: Neste bloco é possível conferir quantos dias ele já acessou o Domum, o horário que ele costuma realizar o acesso, os locais de onde o acesso deste usuário é permitido ser originado. Além do tempo de gravação, quantidade e tempo médio das sessões remotas realizadas.
Informações: No bloco de informações você poderá ter uma visão da quantidade de informações privilegiadas que este usuário tem acesso de acordo com o tipo. Cada item do bloco possui um link para o um relatório mais detalhado sobre as informações, por exemplo a lista completa de credenciais, e quais dispositivos esse usuário tem acesso.
Acessos: O gráfico em barras exibe a quantidade de acessos remotos realizados, por este usuário, no período de 45 dias e quantos desses apresentaram algum risco.
Consultas: O gráfico em barras exibe a quantidade de visualizações de senhas realizadas, por este usuário, no período de 45 dias e quantos desses apresentaram algum risco.
Sessões: Neste bloco será exibido a quantidade de sessões remotas realizadas, por este usuário, neste dia da visualização do dashboard, no mês e ano atual, e por fim o total de sessões feitas até o momento.
Consultas: Neste bloco será exibido a quantidade de visualizações de senhas realizadas, por este usuário, neste dia da visualização do dashboard, no mês e ano atual, e por fim o total de sessões feitas até o momento.
Funcionários
Este dashboard irá exibir informações de acesso ao Domum de um funcionário, ou seja, um usuário que já tem acesso ao senhasegura . Acesse o menu: Dashboards ➔ Funcionários em seguida utilize o filtro no canto superior direito e selecione o funcionário que deseja consultar.
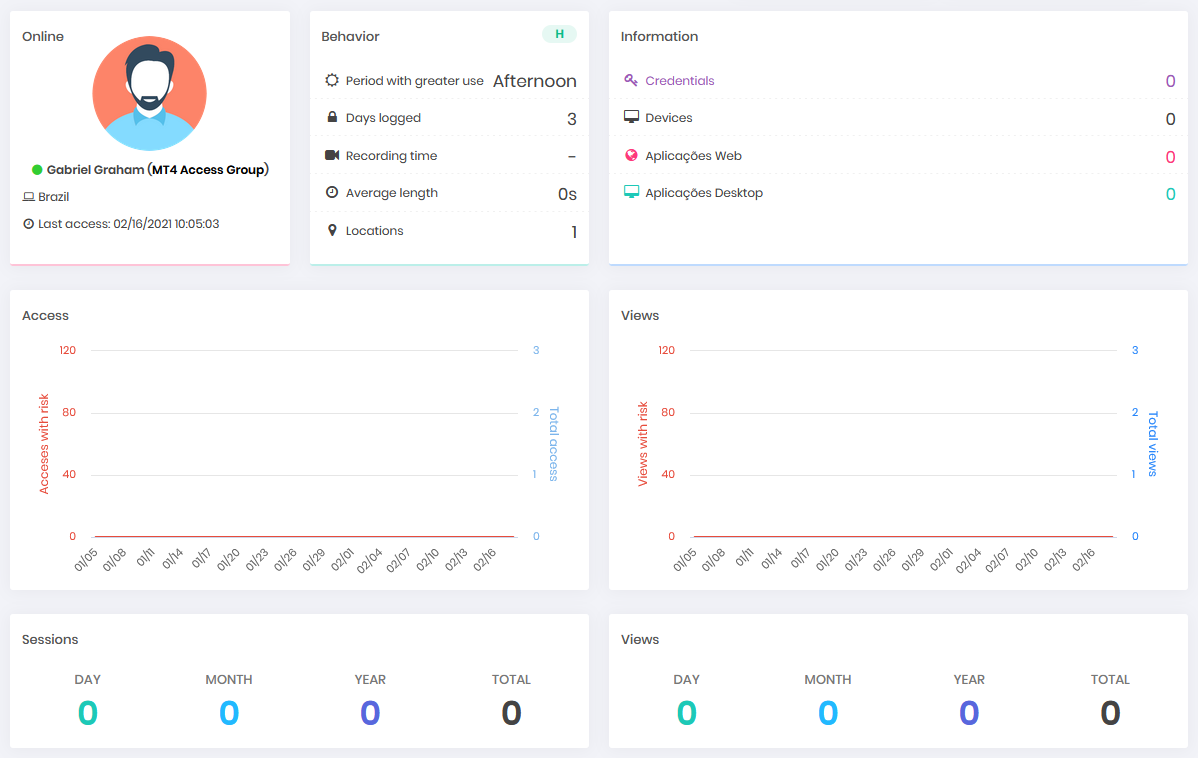
Status: Exibe se o usuário está online utilizando o senhasegura através do Domum ou não e a partir de qual região está realizando o acesso e data e hora do seu último acesso.
Comportamento: Neste bloco é possível conferir quantos dias ele já acessou o senhasegura através do Domum, o horário que ele costuma realizar o acesso, os locais de onde o acesso desse usuário é permitido ser originado. Além do tempo de gravação, quantidade e tempo médio das sessões remotas realizadas.
Informações: No bloco de informações você poderá ter uma visão da quantidade de informações privilegiadas que este usuário tem acesso de acordo com o tipo. Cada item do bloco possui um link para o um relatório mais detalhado sobre as informações, por exemplo a lista completa de credenciais, e quais dispositivos esse usuário tem acesso.
Acessos: O gráfico em barras exibe a quantidade de acessos remotos realizados, por este usuário, no período de 45 dias e quantos desses apresentaram algum risco.
Consultas: O gráfico em barras exibe a quantidade de visualizações de senhas realizadas, por este usuário, no período de 45 dias e quantos desses apresentaram algum risco.
Sessões: Neste bloco será exibido a quantidade de sessões remotas realizadas, por este usuário, neste dia da visualização do dashboard, no mês e ano atual, e por fim o total de sessões feitas até o momento.
Consultas: Neste bloco será exibido a quantidade de visualizações de senhas realizadas, por este usuário, neste dia da visualização do dashboard, no mês e ano atual, e por fim o total de sessões feitas até o momento.
Relatórios de sessões e acessos
O senhasegura possui relatórios para consultar detalhes sobre Sessões e Acessos. Estes relatórios exibem uma visão detalhada de como a sessão remota ou a visualização da senha aconteceu, como por exemplo, indicando o usuário que realizou a ação e a partir de qual IP, credencial e dispositivo usados ou consultados na ação.
Para ver o relatório de sessões acesse: Domum ➔ Relatórios ➔ Sessões. Neste relatório é possível conferir quais credenciais e dispositivos estão sendo utilizados para realizar as sessões remotas e por parte de quais fabricantes e usuários terceiros, horário e duração da sessão, além do protocolo utilizado. Desta forma o auditor é capaz de entender se existe alguma divergência entre o que foi determinado na política e no concedimento do acesso e o que está ocorrendo de fato.
Para ter acesso ao vídeo e demais detalhes da sessão remota, anote o código da sessão remota que você deseja conferir o vídeo ou logs e vá para o menu: PAM ➔ Controle de acesso ➔ Sessões remotas. Busque pelo código da sessão neste relatório e clique no botão de acão do registro:
Vídeo da sessão: Para assistir ao vídeo ou realizar o download do arquivo de vídeo da sessão.
Logs da sessão: Para visualizar os eventos ocorridos durante a sessão ou exportar os dados de log.
Mais: Gravar macro da sessão, impedir expurgo ou configurar os usuários auditores desta sessão.
Acesse os relatórios de acesso através do caminho: Domum ➔ Relatórios ➔ Acessos. Neste relatório é possível ver quais usuários utilizaram ou acessaram o senhasegura através da plataforma Domum, desta forma o auditor consegue conferir se os usuários corretos estão tendo acesso a plataforma, se a localização do seu acesso confere com a permissão dada a ele ou existe alguma inconsistência.
Detalhes de acesso
Também é possível conferir os detalhes de acesso dos tipos de usuários:
Usuários terceiros
Acesse o menu: Domum ➔ Acesso remoto ➔ Terceiros
Funcionários
Acesse o menu: Domum ➔ Acesso remoto ➔ Funcionários
Busque no relatório o usuário que deseja conferir os detalhes de acesso e clique no botão de ação do registro Detalhes.
Caso o acesso do usuário ainda não tenha expirado ou sido cancelado o botão de ação do registro terá outras opções, escolha a opção detalhes para conferir os dados de acesso.
No relatório exibido você terá detalhes como:
username do usuário;
empresa a qual é funcionário, no caso de usuários terceiros;
de qual grupo de acesso faz parte
data de início e fim de acesso ao Domum;
se lhe é permitido realizar sessões ou visualizar senhas de acordo com cada credencial e dispositivo que tem acesso;
dias e horários que pode acessar a plataforma e número de acessos máximo
justificativa da concessão de acesso
Conclusão
Ao finalizar esse livro você terá adquirido conhecimento para realizar as atividades relacionadas ao Domum.
Se deseja continuar aprendendo como utilizar o senhasegura da melhor forma possível solicite ao nosso time de suporte nossa documentação disponível de acordo com o seu perfil e necessidade.
- Consulte o manual Orbit Command Line para entender como configurar o Domum Gateway↩