Typical Screen
senhasegura has a lot of report screens that are very similar in respect to its use. The knowledge of its operation mode will facilitate the users in getting information.
Reporting screens are those that display a table or grid with columns and rows as a result of a database query. It usually has a filter bar where the user can limit responses to fewer lines showing only those that meet the defined conditions.
The next image shows a typical report screen and its parts.
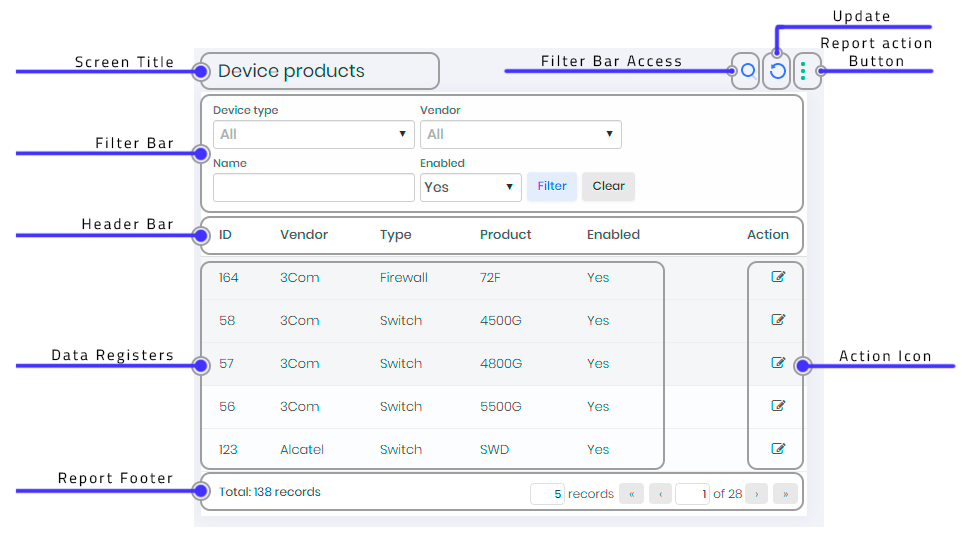
Following the vertical order we have:
Screen title: Shows the title of the screen. If the mouse pointer is over the title the screen number is shown.
Filter bar: This bar have components that if chosen will filter the result showing only the part of the registers that match with components filled. Press the button Filter to execute the search. The button Clear clears all choices made before on filter's components, if any. This bar can be shown or hide clicking on the magnifier glass on the top right corner of the screen.
You can fix the search bar via the menu: Settings ➔ System parameters ➔ System parameters. Go to the Application tab and in the section Hide filters by default? choose the option No
Header bar: Shows the title of the columns of the report. Many times the last (to the right) column is an Action column. This will be explained further. By clicking in the column title the registers will be ordered by the contents of this column. Clicking again the order will be inverted.
Data registers: Shows de data selected;
Report footer: Shows the total of records found an allows the user to configure the number of register per page and navigate by the pages;
Filter bar access: When clicking the magnifier glass the filter bar is or hide the filter bar;
Update: Update the data displayed on the report;
Report action button: Three points button that open a small window with the actions that can be made from this report. Each report has its own options but in many cases the options are:
New: To create a new register;
Update: To make an access to the data base and get the updated results;
Print: To generate a .pdf file for archiving or effective printing as the following.
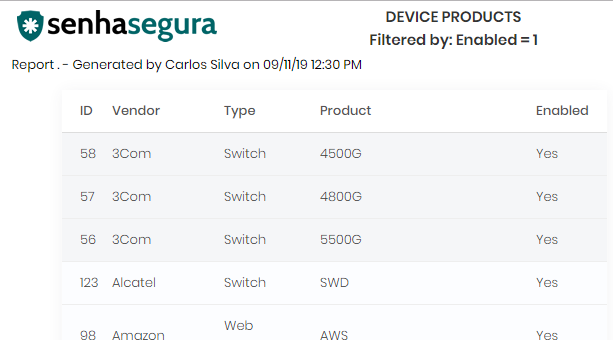
Report rendered for print Export csv: To export the data to a .csv file as the following example.
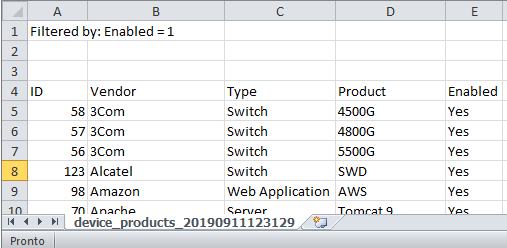
Report rendered and downloaded as CSV file Action column: sometimes there are specific action icons associated to the register of the line it belongs. When the mouse pointer is over the action icon its action is shown. Click the icon to execute the action.
Register action button: if shown click on it to see the actions options available to this register. Depending on user privileges and the properties of the register the options may be different, for example it is not possible to inactivate a register already inactive.