Deploy senhasegura on Azure
1. Using Azure Storage Explorer upload the senhasegura image in VHD format to the storage account.
In this example, a directory was created in Blob Container before upload - Blob Storage Quickstart
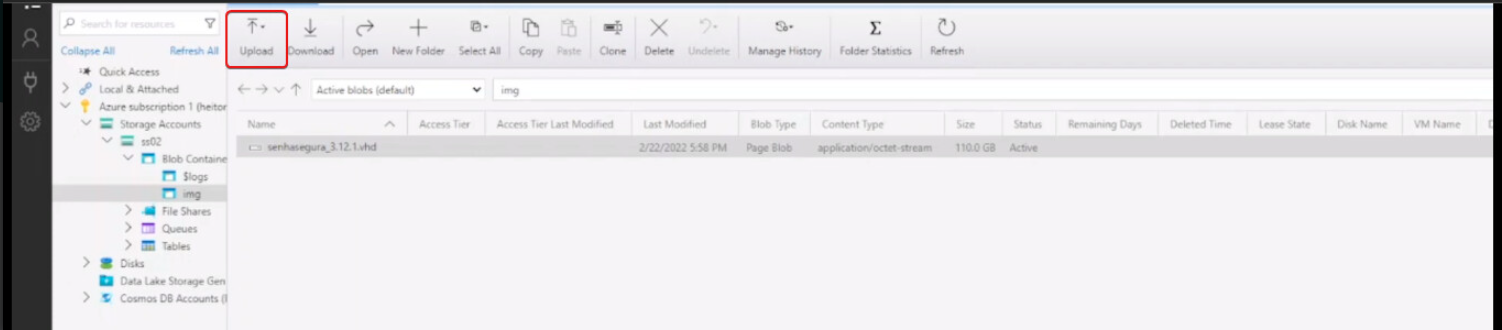
You can find the VHD in our Support Portal
2. Create an image in Azure from the VHD , go to Images and select Create.
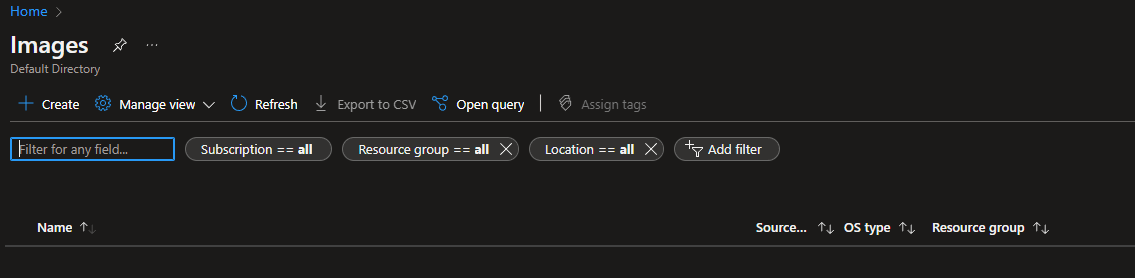
3. Enter the required information.
Enter the instance information in Instance details.
In OS type , select Linux.
In VM generation select Gen 1.
In storage blob select the storage where the image is saved.
In Account type select Standard HDD.
In Host caching select Read/write.
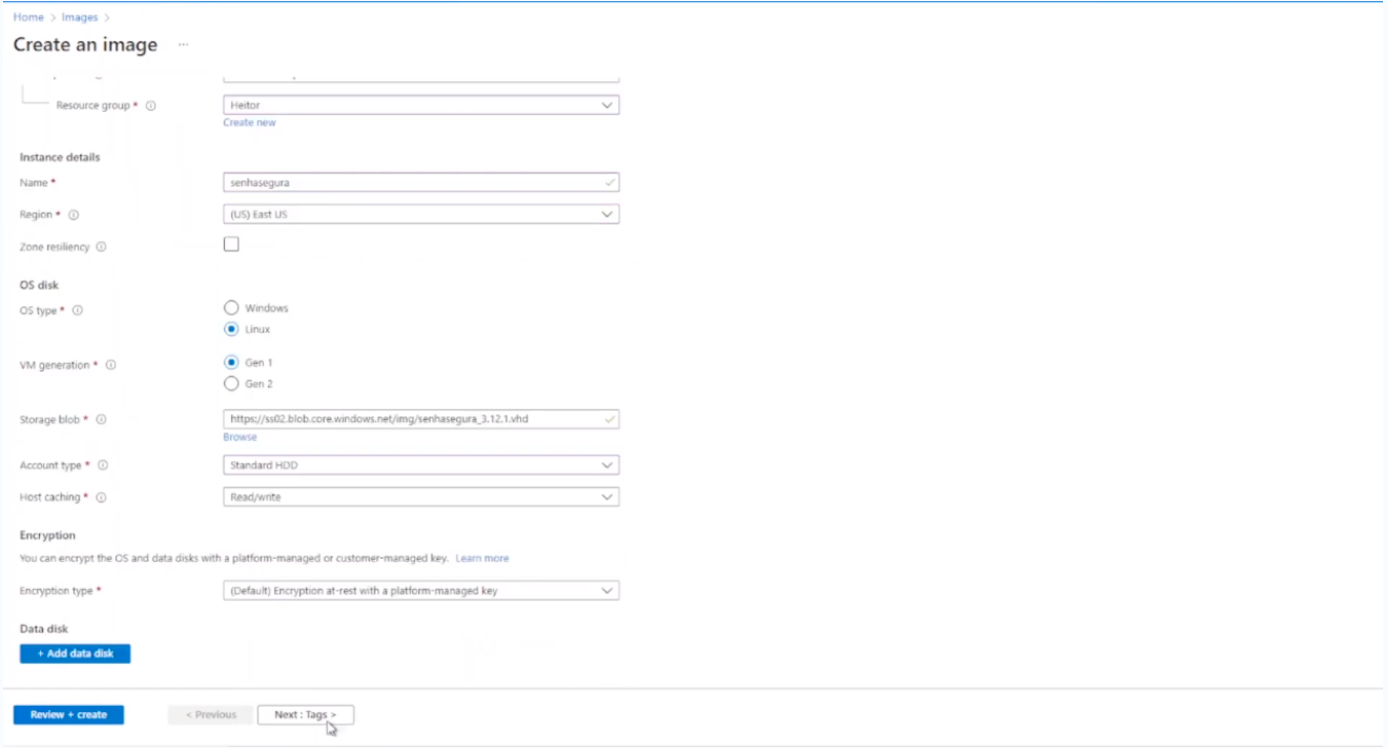
Click in Next button until the Create button is displayed.
Wait for the image to be created and then click “Go to resource” button.
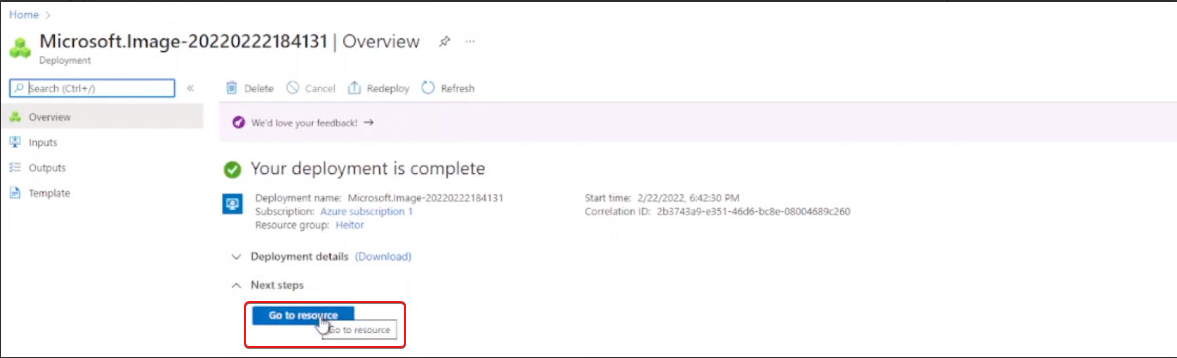
Image Ready to be Used
11. Click in Create VM button.
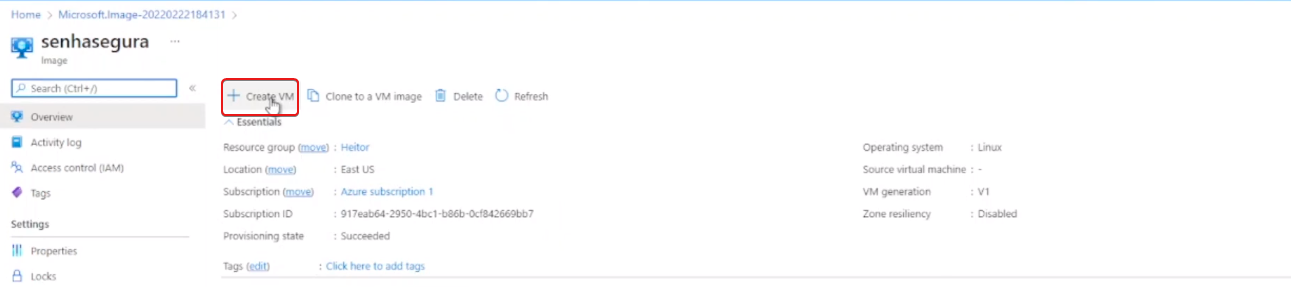
Fill in the required information.
In Size select the size corresponding to the project.
In “Administrator account” select password and fill with required information.
In “Inboud port rules” select the ports for the initial access to senhasegura, HTTP 80, HTTPS 443 AND SSH 22. Other ports can be added according to the type of each project.
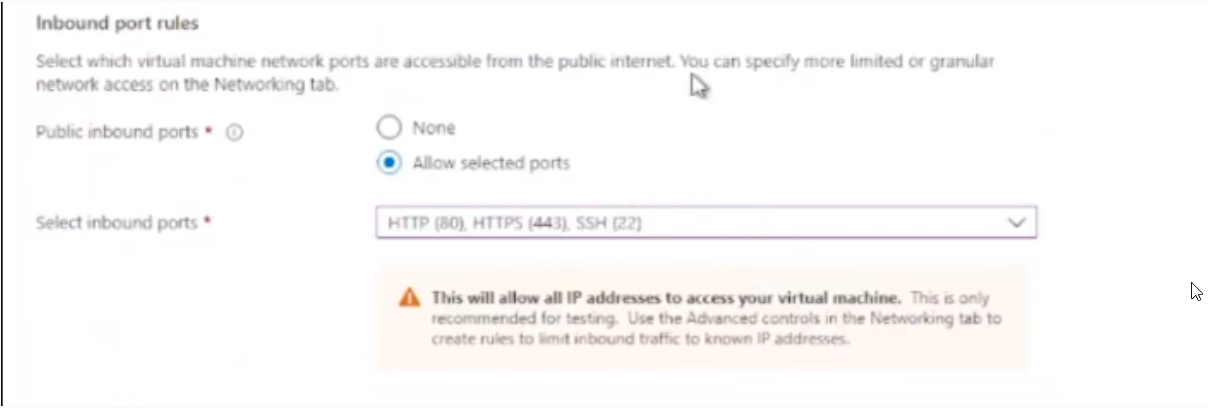
Network Rules Click in "Next: Disk" and then “Next: Networking”.
In “Network interface”, fill in the required information.
Active the selection box “Delet public IP and NIC when VM is deleted”.
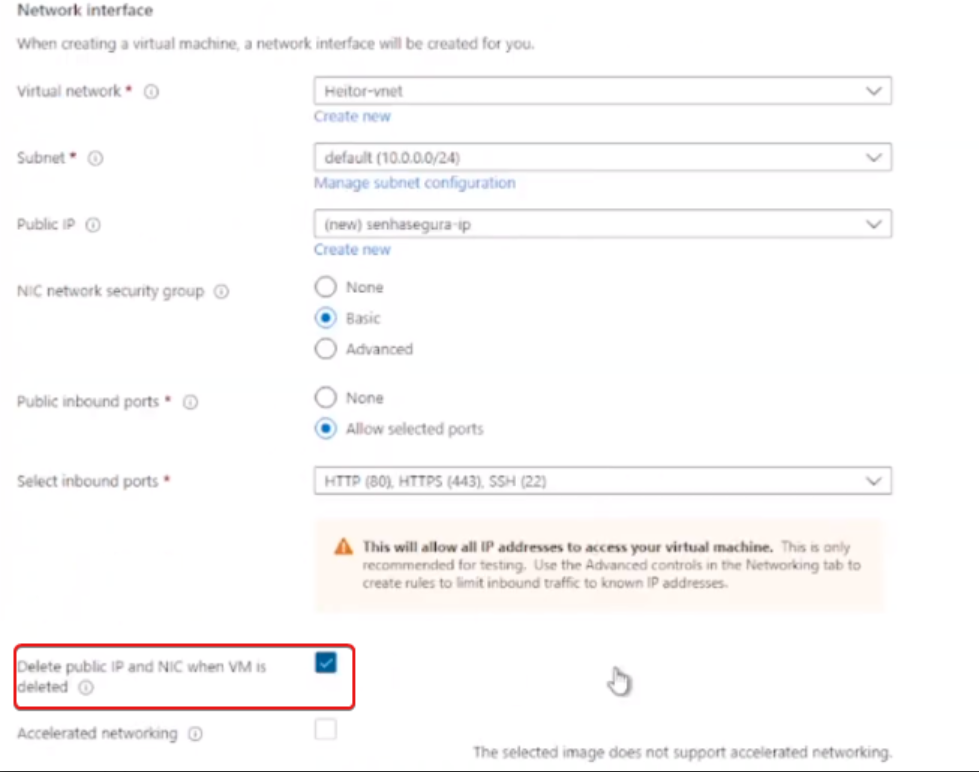
Click in “Next: Management” button.
In Management select Disable at “Monitoring - Boot diagnostics”.
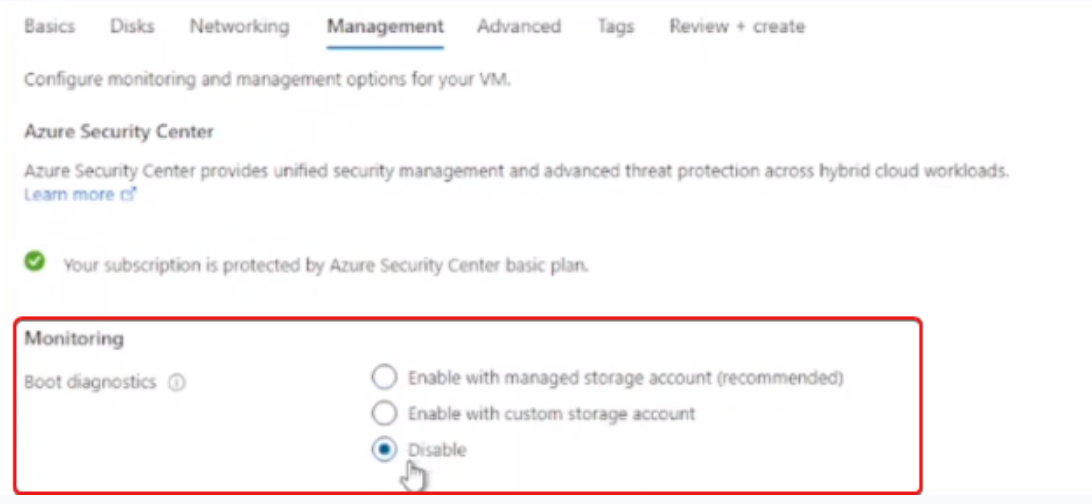
Disable Monitoring - Boot diagnostics Click in the next button until the Create button be displayed.
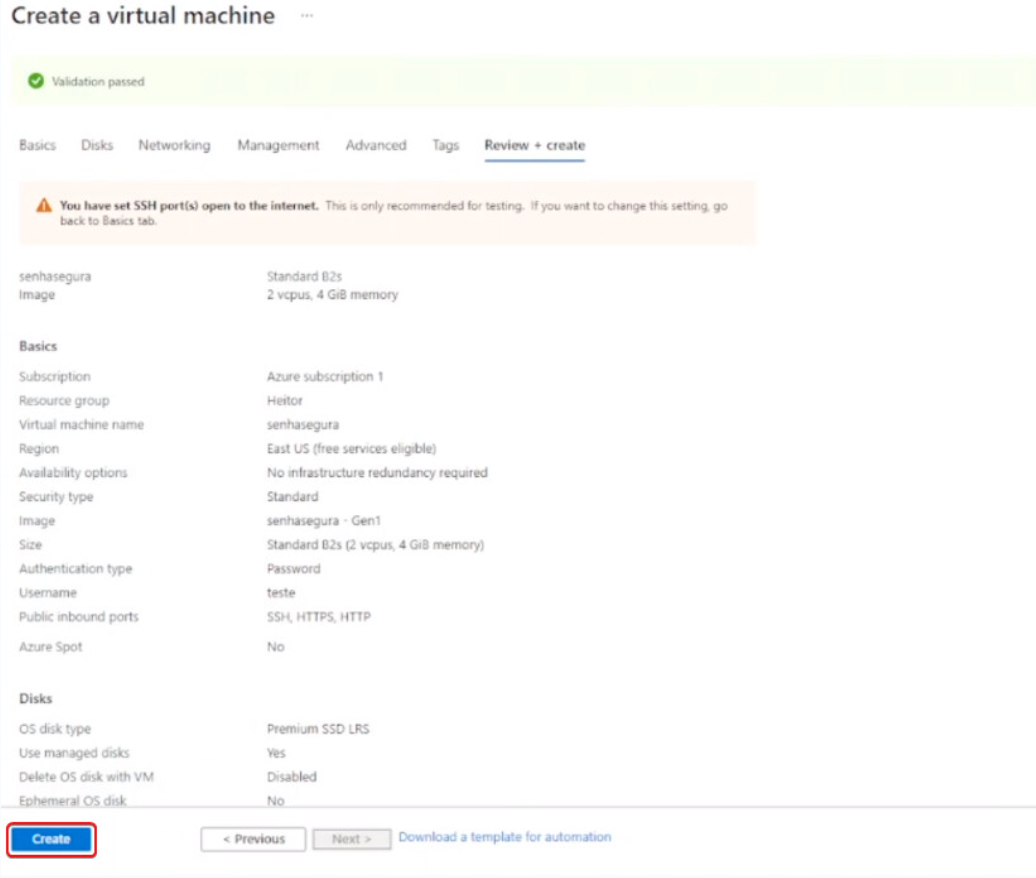
Create VM