Audit
Dashboard
Monitoring Center
This dashboard shows an overview of Domum usage by vendors and third-party users, employees and their access groups. Go to the menu: Dashboards ➔ Monitoring Center. This dashboard will display blocks of information such as:
Use the filter in the upper right corner of the screen to see information relating to only one vendor.
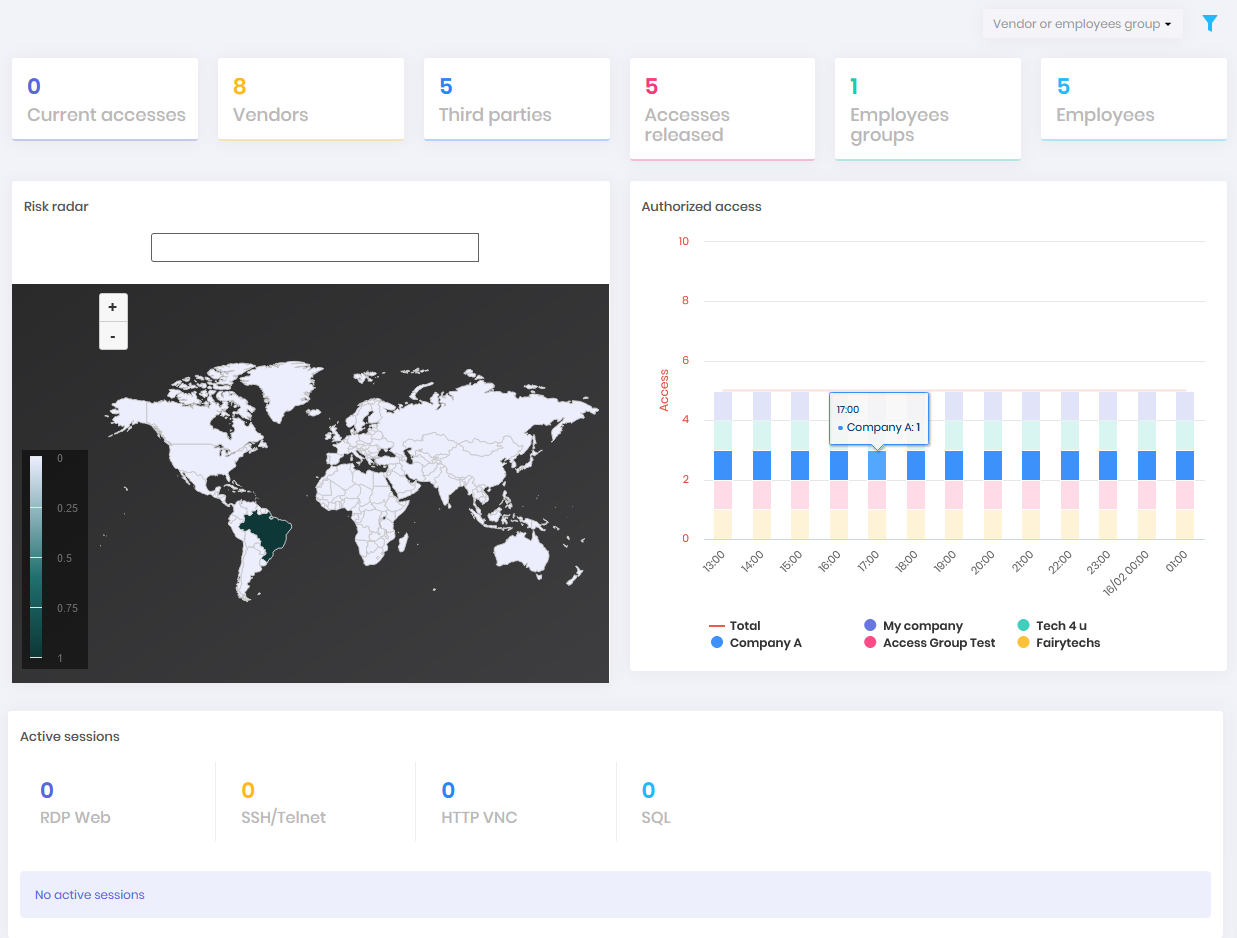
Current accesses: Displays the number of Domum accesses that are occurring at the time this dashboard is being viewed
Vendors: Quantity of vendors registered in the senhasegura
Third parties: Number of third-party users registered in senhasegura
Accesses released: Displays the total of released accesses, third-party users and employees
Employees groups: Domum access groups of the employees who already have access to the senhasegura .
Employees: Number of employees who have liberated access to Domum.
Risk radar: Displays which regions in the world suspicious accesses are originating from. You can use the search bar to type the name of the location you want to query.
Authorized access: Displays the relation of the quantity of accesses and allowed times for each vendor
Active sessions: A list of remote sessions in progress at the time of the dashboard view, and the proxies being used for these sessions.
Gateway Status Notification: The broadcast icon will show the communication between the vault and the gateway service, and this status contains (Datetime, Errors, Details). When the light is green, it means that communication is established. It has been working without any failures in the past 12 hours; gray indicates that the service is not configurated; yellow represents the communication is established, but some failures could have happened in the past 12 hours; and red means that the communications are not working.
It is possible to send this communication notification to your SIEM, and the communication status is periodically refreshed.
Vendors
To get an overview of how a specific vendor is performing in the Domum environment you can access the exclusive dashboard for this vendor, go to the menu: Dashboards ➔ Vendors then use the filter in the top right corner and select the vendor you want to query and then click the filter button.
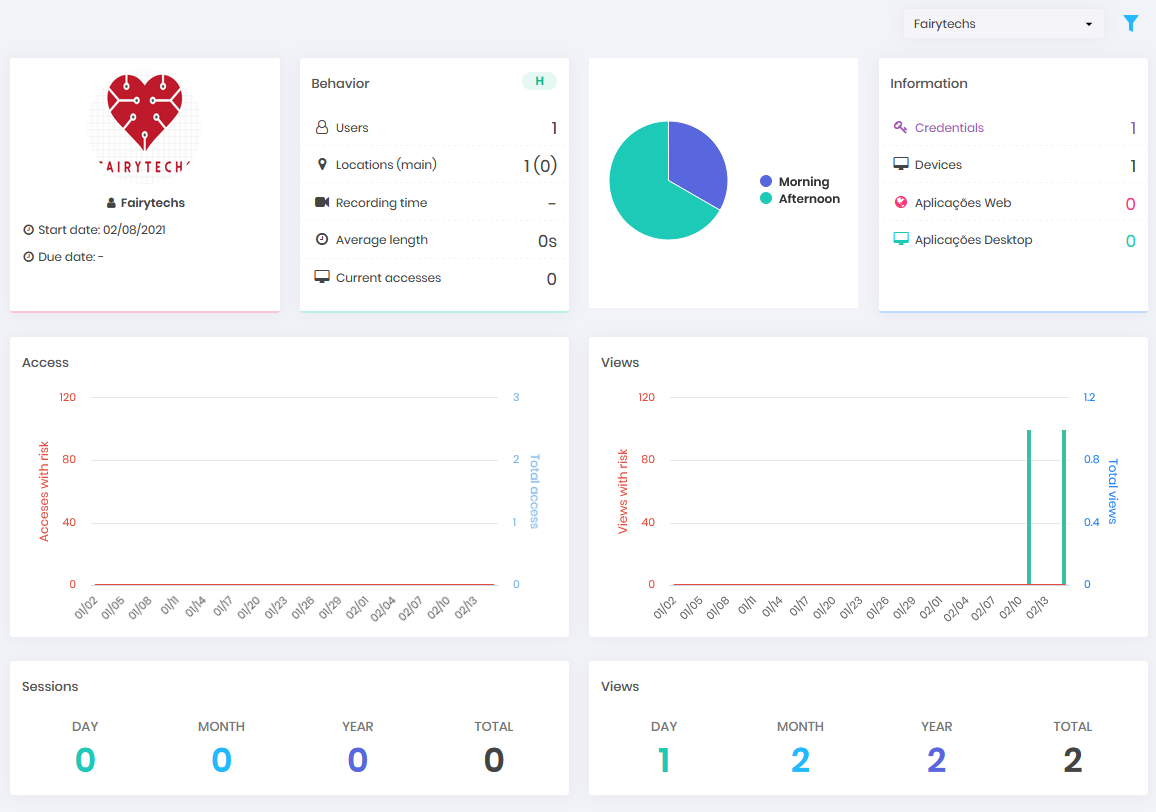
This dashboard will display blocks of information such as:
Behaviour: In this block it is possible to check how many users (enabled users) this vendor has registered in the senhasegura , if there is a location control, in other words, the places from where the access can be originated. Besides the recording time, quantity and average time of remote sessions. Each item in the block has a link to more detailed information about the data shown, click to be redirected to the corresponding report.
Chart: The pie chart shows a view of the period when accesses were made by users belonging to this provider. Hovering the cursor over the portion of the period will display the number of remote sessions or password views that occurred at that time.
Information: In the information block you can get a view of how much privileged information the users of this vendor have according to type. Each item in the block has a link to a more detailed report about the information, for example the complete list of credentials, and which devices the users of that vendor have access to.
Access: The bar chart shows how many remote accesses were made in the 45-days and how many of these were at risk.
Views: The bar chart displays how many password views were performed in the 45-day period and how many of these were at risk.
Sessions: This block will display the number of remote sessions held on this day of the dashboard view, in the current month and year, and finally, the total number of sessions held so far.
Views: This block will display the number of password views performed on this day of the dashboard view, in the current month and year, and finally, the total number of sessions performed so far.
Third-party users
To get an overview of how a specific vendor's employee is behaving in the Domum environment you can access the dashboard for this user only, go to the menu: Dashboards ➔ Third-Party Users then use the filter in the top right corner and select the vendor and user you want to query, then click the filter button.
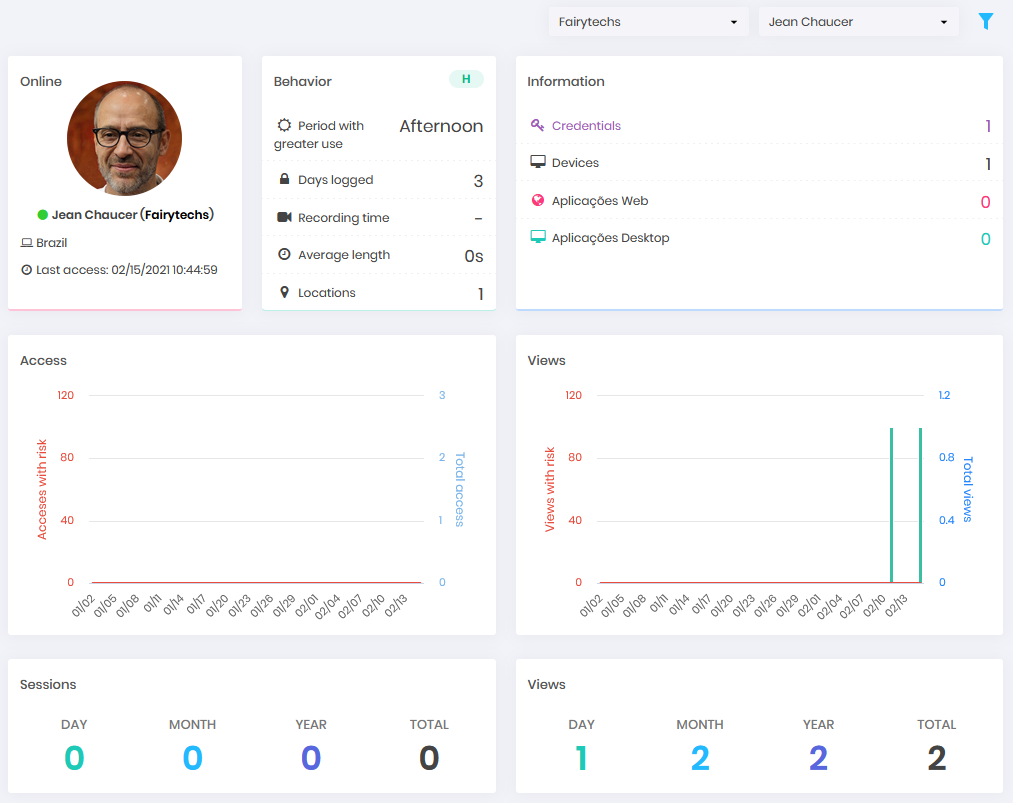
This dashboard will display blocks of information such as
Status: Displays whether the user is online using Domum, from which region he is accessing from, and the date and time of his access.
Behavior: In this block you can check how many days he has already accessed Domum, the time he usually accesses, the locations from where this user's access is allowed to originate. In addition to the recording time, quantity and average time of the remote sessions performed.
Information: In the information block you can see how much privileged information this user has access to according to type. Each item in the block has a link to a more detailed report about the information, for example the complete list of credentials, and which devices this user has access to.
Access: The bar chart shows how many remote accesses this user has made in the 45-day period and how many of these were at risk.
Views: The bar chart displays the number of password views performed by this user over the 45-day period and how many of these were at risk.
Sessions: This block will display the number of remote sessions performed by this user on this day of the dashboard view, in the current month and year, and finally the total number of sessions performed so far.
Views: This block will display the number of password views this user has had on this day of the dashboard view, in the current month and year, and finally the total number of sessions so far.
Employees
This dashboard will display Domum access information of an employee, that is, a user that already has access to the secure login. Go to the menu: Dashboards ➔ Employees then use the filter in the top right corner and select the employee you want to query.
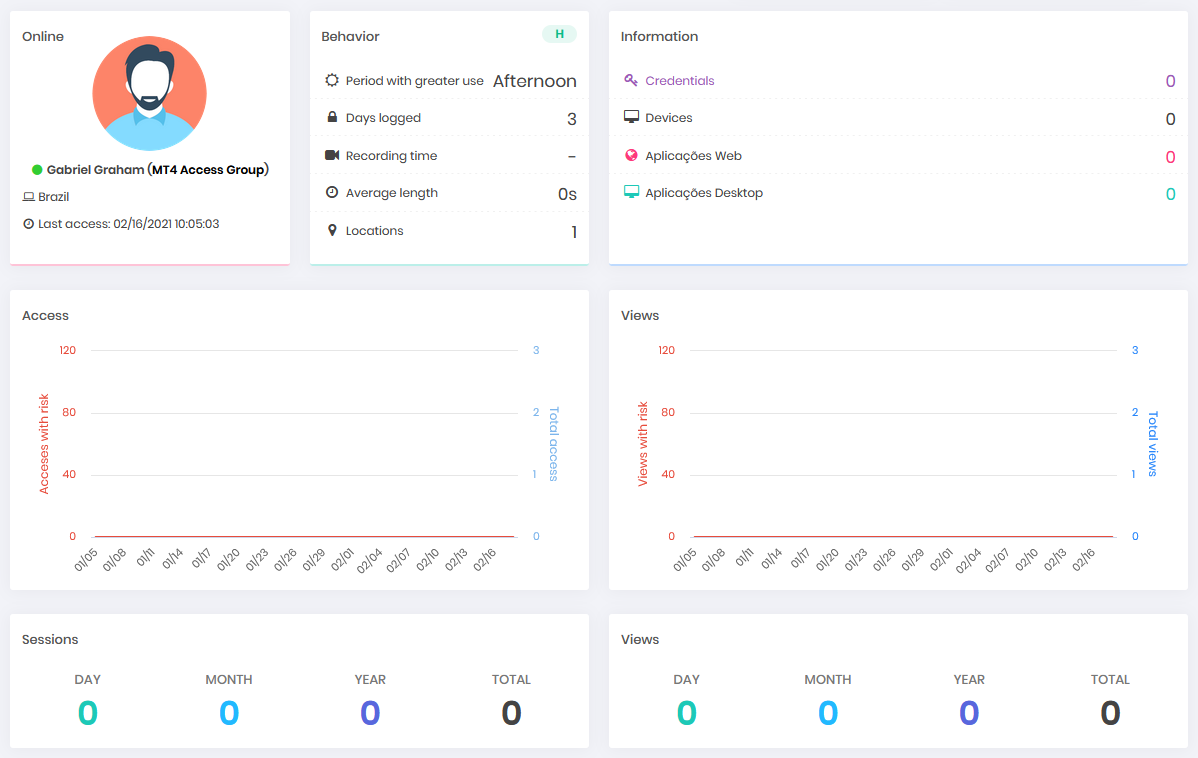
Status: Displays whether the user is online using the senhasegura through Domum or not and from which region he is accessing and the date and time of his last access.
Behavior: In this block it is possible to see how many days the user has already accessed via Domum, the time he usually accesses, the places from where this user's access is allowed to originate. In addition to the recording time, quantity and average time of the remote sessions carried out.
Information: In the information block you can see how much privileged information this user has access to according to type. Each item in the block has a link to a more detailed report about the information, for example the complete list of credentials, and which devices this user has access to.
Access: The bar chart shows how many remote accesses this user has made in the 45-day period and how many of these were at risk.
Views: The bar chart displays the number of password views performed by this user over the 45-day period and how many of these were at risk.
Sessions:This block will display the number of remote sessions performed by this user on this day of the dashboard view, in the current month and year, and finally the total number of sessions performed so far.
Views: This block will display the number of password views this user has had on this day of the dashboard view, in the current month and year, and finally the total number of sessions so far.
Session and access reports
senhasegura has reports to query details about Sessions and Accesses. These reports show a detailed view of how the remote session or password viewing took place, for example indicating which user performed the action and from which IP, credential and device was used or queried in the action.
To view the session report go to Domum ➔ Reports ➔ Sessions. In this report, it is possible to check which credentials and devices are being used to perform the remote sessions and by which vendors and third-party users, time and duration of the session, as well as the protocol, used. This way the auditor can understand if there is any divergence between what was determined in the policy and in granting access, and what is happening.
To access the video and other details of the remote session, note the code of the remote session you wish to check the video or logs for and go to the menu: PAM ➔ Access control ➔ Remote sessions. Search for the session code in this report and click the log action button:
Video of session: To watch the video or download the video file of the session.
Session logs: To view the events that occurred during the session or export the log data.
More: Record session macro, prevent purge or set the auditors users for this session.
Access the access reports through the menu: Domum ➔ Reports ➔ Access. In this report, it is possible to see which users used or accessed the senhasegura through the Domum platform, this way the auditor can check if the correct users are having access to the platform, if the location of their access matches the permission given to them or if there is any inconsistency.
Access Details
You can also check the access details of the user types:
Third-party users
Go to the menu: Domum ➔ Remote Access ➔ Third-Party Users
Employees
Go to the menu: Domum ➔ Remote Access ➔ Employees
Search the report for the user you want to check the access details of and click on the action button for the record Details.
If the user's access has not yet expired or been canceled the registration action button will have other options, choose the details option to check the access data.
In the displayed report you will have details such as
user's username;
the company that is employed by, in the case of third-party users;
which access group it belongs to
start and end date of access to Domum;
whether it is allowed to perform sessions or view passwords according to each credential and device it has access to;
days and times you can access the platform and maximum number of accesses
justification for granting access