Primeiros Passos
Você precisará das credenciais para conectar e alterar as configurações de todas as etapas abaixo, e todas as credenciais são aleatórias para cada dispositivo. Caso não as tenha recebido após solicitar a máquina do appliance, poderá solicitar as informações das credenciais no portal de suporte.
Requisitos
- Aparelho físico;
- Monitor e teclado;
- 2 x cabos de rede
Step 1, connect iDRAC
- Conecte o cabo 1x Idrac (porta iDrac);
- Conecte o cabo 1x para a interface 1 porta;
- Conecte o cabo e o monitor.
Para definir as configurações de rede do iDRAC:
Ligue o sistema gerenciado.
Pressione <F2> durante o autoteste de inicialização (POST).
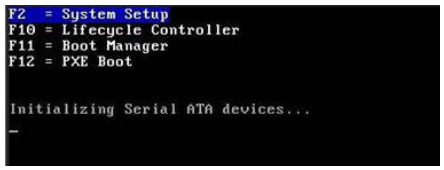
No Menu principal de configuração do sistema, clique em Configurações do iDRAC. A página Configurações do iDRAC é exibida.
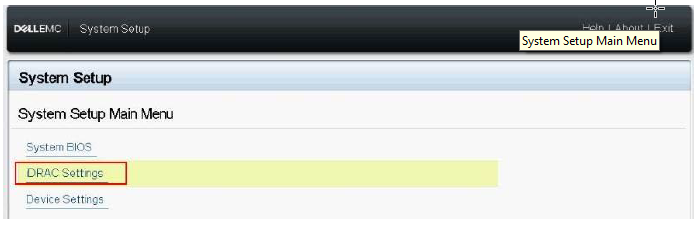
Clique em Rede. A página Rede é exibida.
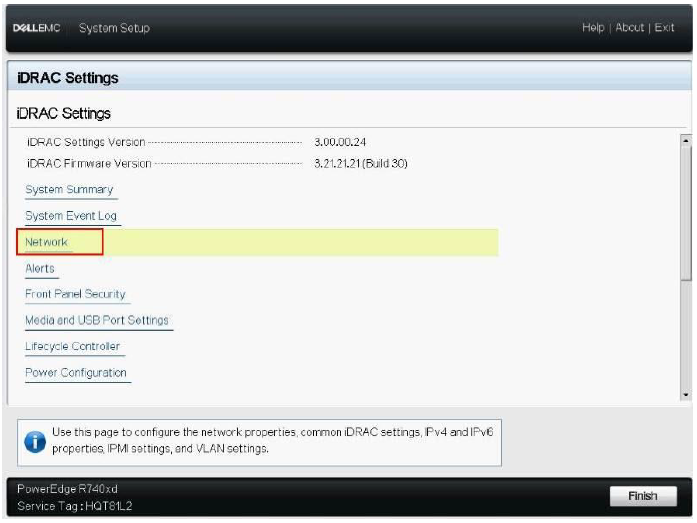
Defina as configurações de rede
Em Ativar NIC, selecione Ativado.
No menu suspenso NIC Selection, selecione uma das seguintes portas com base no requisito de rede:
- Dedicado - Permite que o dispositivo de acesso remoto use a interface de rede dedicada disponível no Controlador de acesso remoto. Essa interface não é compartilhada com o sistema operacional do host. Observe que as opções Dedicado são exibidas em servidores blade como Chassis (Dedicado).
- LOM1
- LOM2
- LOM3 - Pode não estar disponível dependendo do modelo do servidor e da seleção da placa de rede.
- LOM4 - Pode não estar disponível dependendo do modelo do servidor e da seleção da placa de rede.
No menu suspenso Failover Network, selecione um dos LOMs restantes. Se uma rede falhar, o tráfego será roteado pela rede de failover. Observe que esta opção é desabilitada se a Seleção de NIC estiver definida como Dedicada.
Em Negociação automática, selecione Ativado se o iDRAC precisar definir automaticamente o modo duplex e a velocidade da rede. Observe que esta opção está disponível para o modo dedicado.
Em Velocidade da rede, selecione 10 Mbps ou 100 Mbps. Observe que 1000 Mbps está disponível somente se a opção Auto-Negotiation estiver habilitada.
Em Modo Duplex, selecione a opção Half Duplex ou Full Duplex. Observe que esta opção estará desabilitada se a Negociação Automática estiver definida como Habilitada.
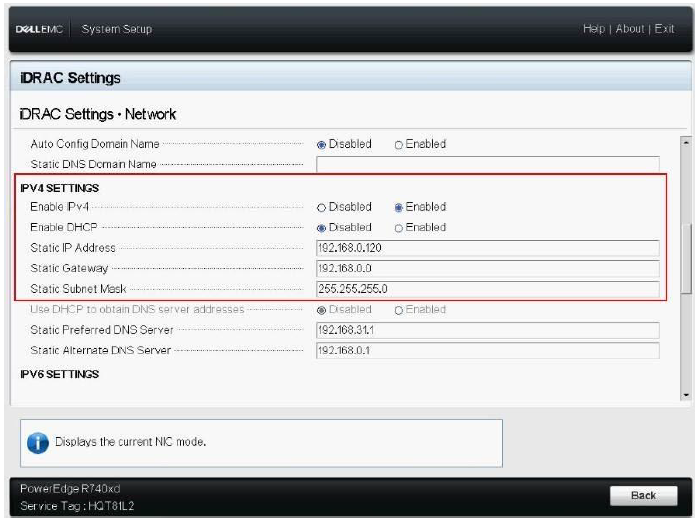
Configurações comuns Se a infraestrutura de rede tiver um servidor DNS, registre o iDRAC no DNS. Esses são os requisitos de configurações iniciais para recursos avançados, como serviços de diretório — Active Directory ou LDAP, logon único e cartão inteligente. Para registrar o iDRAC:
- Habilite Registrar DRAC no DNS.
- Digite o Nome DNS DRAC.
- Selecione Nome de domínio de configuração automática para adquirir um nome de domínio do DHCP automaticamente. Caso contrário, forneça o nome de domínio DNS.
Defina as configurações de IPv4 Para definir as configurações de IPv4:
- Selecione a opção Ativado em Ativar IPv4.
- Selecione a opção Ativado em Ativar DHCP para atribuir automaticamente o endereço IP, gateway e máscara de sub-rede ao iDRAC. Caso contrário, selecione Desativado e insira os valores para:
- Endereço IP estático
- Gateway Estático
- Máscara de sub-rede estática
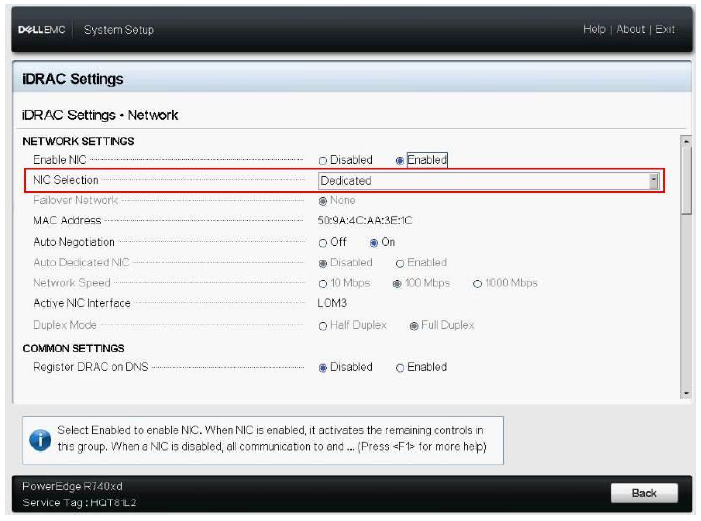
Defina as configurações de IPv6
- Selecione a opção Ativado em Ativar IPv6.
- Para que o servidor DHCPv6 atribua automaticamente o endereço IP, gateway e máscara de sub-rede ao iDRAC, selecione a opção Ativado em Ativar configuração automática.
- Na caixa Endereço IP Estático 1, insira o endereço IPv6 estático.
- Na caixa Static Prefix Length, insira um valor entre 0 e 128.
- Na caixa Static Gateway, digite o endereço do gateway.
- Se você estiver usando DHCP, habilite o DHCPv6 para obter os endereços do servidor DNC para obter os endereços do servidor DNS primário e secundário do servidor DHCPv6. Você pode configurar o seguinte, se necessário:
- Na caixa Static Preferred DNS Server, digite o endereço IPv6 do servidor DNS estático.
- Na caixa Servidor DNS alternativo estático, insira o endereço do servidor DNS alternativo estático.
Clique em Voltar.
Clique em Concluir. O pop-up Salvar alterações é exibido.
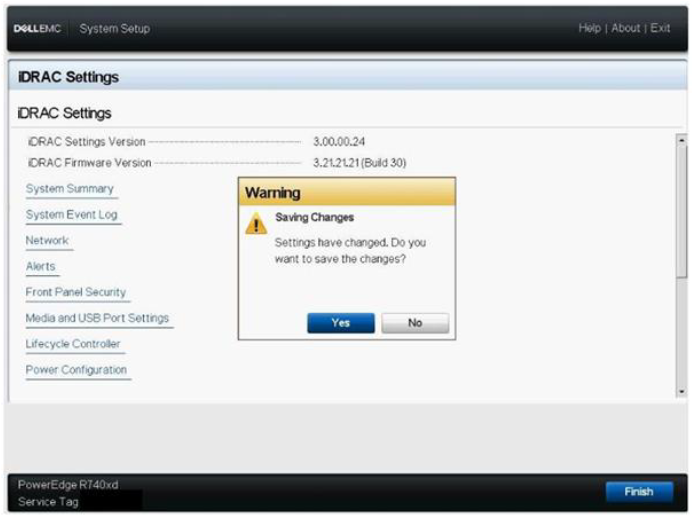
Clique em Sim para salvar as alterações. As informações de rede são salvas e o sistema é reinicializado.
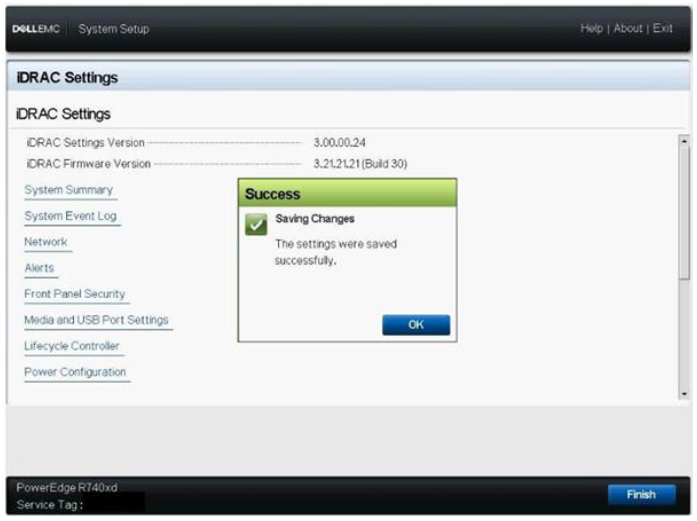
Importante: Depois de configurar o endereço IP do iDRAC, altere o nome de usuário e a senha padrão.
Para obter mais informações sobre o IDrac, consulte esta [documentação](https://www.dell.com/support/kbdoc/en-us/000177212/dell-poweredge-how-to-configure-the-idrac9-and-the-lifecycle -controller-network-ip?lwp=rt)
Etapa 2, definindo o IP do dispositivo
Na tela de login, faça o login como root.
- Senha no final do arquivo.
Edite as interfaces de arquivo, /etc/network/interfaces.
sudo vim /etc/network/interfaces- Descomente a linha com IP e defina o IP configurado para o appliance.
- Salve (digite, :x, para salvar e sair do vim) e reinicie.
Etapa 3, acesse a VM senhasegura
- Ligue novamente ao terminal do aparelho:
- Execute o comando “lista xl”
- Ele retornará o nome senhasegura vm, algo como “senhasegura ou ss-p”
- Execute “xl console VM [vm name]” (obtenha do item anterior).
- Agora, você deve estar na tela de login do senhasegura.
Etapa 4, senhasegura
- Login com usuário de gerenciamento senhasegura:
- Usuário: mt4adm
- Senha: mT4SeG@s2s ou mt4adm
- Execute o comando
sudo orbit hostnamepara alterar o hostname padrão desta instância do senhasegura. Seria melhor se você alterasse seu nome para criar um código de ativação de aplicativo válido;
- Ao final, você deverá receber uma mensagem de sucesso conforme o exemplo;
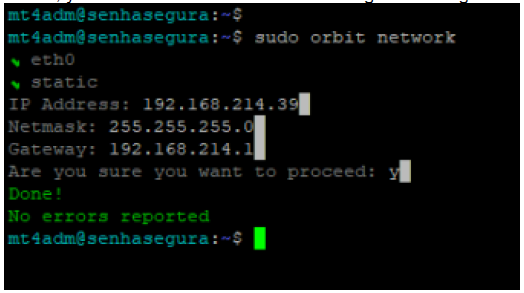
sudo orbit ntp --servers=SERVER1,SERVER2 --listen-interface=eth0
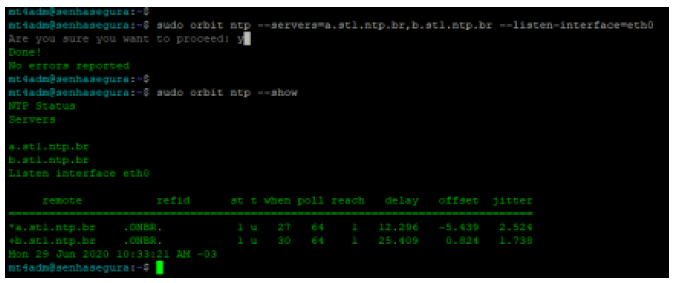
Then reboot using command:
sudo orbit shutdown --reboot