Primeiras Configurações
O fluxo de funcionamento do Domum é bastante simples e se resume ao usuário administrador definir e criar políticas de acessos remotos privilegiados de acordo com a necessidade de sua empresa, o Domum irá gerar esses acessos e os mesmos poderão ser monitorados e controlados pelo Administrador. Confira abaixo o exemplo de fluxo de funcionamento e suas respectivas etapas:
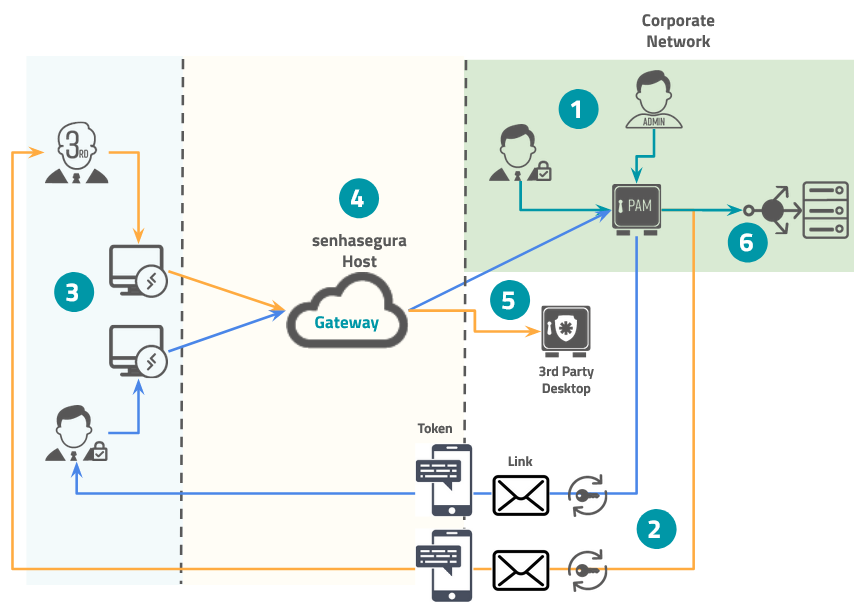
Usuário administrador define e configura os acessos externos
O Domum irá gerar um link pessoal e um token via SMS ou e-mail
O usuário acessa o link
O Domum Gateway se comunica com o ambiente corporativo
O usuário insere o token recebido via SMS ou e-mail para fazer o login
O usuário tem acesso autenticado ao senhasegura onde poderá executar suas operações
Usuário administrador
Antes do acesso ser concedido ao usuário externo é necessário realizar algumas configurações dentro do senhasegura por parte do Administrador do sistema, que são:
Ajustar os parâmetros
Criar um grupo de acesso para os funcionários e usuários terceiros
Cadastrar os fornecedores e os usuários terceiros
Registrar um motivo para que os acessos sejam concedidos
As seções a seguir exemplificam em passo a passo como implementar essas configurações.
Parâmetros Domum
As funcionalidades básicas do Domum podem ser vistas em: Domum Remote Access ➔ Configurações ➔ Parâmetros.
Nesta tela serão exibidos os parâmetros de configuração, os utilize conforme a necessidade de suas operações:
Domínio funcionários: Domínio que será utilizado para o link de acesso dos funcionários
Domínio fornecedores: Domínio que será utilizado para o link de acesso no servidor de DNS Configurações de e-mail
Conta de envio: Indica qual a conta de e-mail responsável pelo envio do link de acesso externo.
Token de autenticação inicial: Por padrão e-mail, indica o meio pelo qual o primeiro token de acesso será enviado ou por SMS.
A seção Configuração do gateway não é obrigatória, só deve ser preenchida se você optar por utilizar o módulo em conjunto com o produto Domum Gateway
Para preencher os campos da seção Configuração do gateway será necessário realizar previamente a configuração da comunicação entre a instância e o Domum Gateway. Para isso consulte o manual Orbit Command Line para realizar os passos desta configuração.
Ao finalizar com sucesso a configuração, os dados serão preenchidos automaticamente por uma automação.
Caso tenha alterado algum parâmetro clique em Salvar para o senhasegura admitir as alterações.
Registrando um motivo de acesso
É essencial que o Administrador realize o registro do motivo e da razão pelo qual está concedendo o acesso ao usuário terceiro ou funcionário.
Vá para o menu Domum Remote Access ➔ Controle de acesso ➔ Motivos do acesso
Neste relatório será possível visualizar todos os motivos já cadastrados, para registrar um novo motivo clique no botão Novo.
Insira no campo Nome como o motivo será identificado, por exemplo: "Manutenção".
Clique em Salvar.
Os motivos cadastrados podem ser usados para solicitação de qualquer usuário terceiro ou funcionário, este registro será disponibilizado para todos os formulários de requisição de acesso.
Criando um grupo de acesso para fornecedores
Uma das primeiras configurações que devem ser realizadas e a criação de um grupo de acesso para os usuários terceiros que realizaram os acessos externos, para isso siga as instruções:
Acesse o menu Domum Remote Access ➔ Controle de acesso ➔ Grupos de acesso. Nesta tela você verá o relatório de todos os grupos já criados no senhasegura e a quais tipos de permissões estão associados. Clique na opção Novo.
cautionÉ importante lembrar que este grupo não tem relação com o grupo de acesso do módulo PAM, as configurações determinadas neste formulário são independentes.
No campo Nome do grupo insira um nome para o grupo de fácil identificação, e se desejar escreva uma breve descrição sobre o grupo no campo Descrição.
Na guia Configurações determine como este grupo deve se comportar em relação a permissão de visualização da senha:
Usuários podem visualizar uma senha: Determina que a senha da credencial pode ser vista pelo usuário;
Requer aprovação para visualizar uma senha: Marque se outro usuário precisará agir como aprovador para poder ver a senha. Uma vez ativa, você também precisa definir por quanto tempo esta aprovação será válida;
Aprovações necessárias para visualizar: Número de aprovações necessárias para aprovar a operação;
Reprovações necessárias para cancelar: Número de recusas para impedir a operação;
Aprovação em níveis: Marque se os aprovadores serão acionados em níveis. Assim, você pode definir uma hierarquia de aprovadores;
Ainda na mesma guia determine como este grupo deve se comportar em relação a permissão de sessões remotas:
Usuários podem iniciar sessão: Marque se os usuários membros tiverem permissão para iniciar uma sessão proxy usando as credenciais que este grupo permite o acesso a;
Requer aprovação para iniciar sessão: Marque se outro usuário precisará agir como aprovador a fim de iniciar a sessão proxy. Uma vez ativa, você também precisará definir por quanto tempo esta aprovação é válida;
Aprovações necessárias: Número de aprovações necessárias para aprovar a operação;
Reprovações necessárias para cancelar: Número de recusas para impedir a operação;
Aprovação em níveis: Marque se os aprovadores serão acionados em níveis. Assim, você pode definir uma hierarquia de aprovadores;
Em seguida determine as Configurações da solicitação de acesso:
Obrigatório especificar código de governança ao justificar?: Marque se o requerente deve digitar um código ITMS no momento da justificativa;
Sempre adicionar o gestor do usuário aos aprovadores?: Marque se o usuário responsável pelo departamento do usuário deve ser consultado automaticamente como um aprovador adicional a este grupo. Portanto, este usuário será alertado juntamente com os outros aprovadores da aba Aprovadores;
Caso você tenha determinado que este grupo necessita de aprovadores, vá para a guia Aprovadores. Observe que os usuários aprovadores têm uma configuração Nível em seu registro. Esta configuração determina a sequência de chamada para aprovação da operação, permitindo que uma hierarquia seja aplicada.
infoCaso você seja um usuário aprovador as solicitações de outros usuários estarão no menu:Domum Remote Access ➔ Controle de acesso ➔ Minhas aprovações. E se você for um usuário que necessita de aprovação pode ver suas solicitações no menu Domum Remote Access ➔ Controle de acesso ➔ Minhas solicitações.
Para finalizar clique em Salvar.
Cadastrando fornecedores e usuários terceiros
Após a criação de um grupo de acesso para os usuários terceiros e ter registrado um motivo de acesso acesse o menu Domum Remote Access ➔ Configurações ➔ Fornecedores e siga as instruções:
Nesta tela você verá o relatório de todos os fornecedores já cadastrados no senhasegura , assim como os detalhes de CNPJ, contrato e outros. Clique na opção Novo
No campo Fabricante insira o nome do fornecedor a ser cadastrado.
Em seguida selecione o grupo de acesso criado anteriormente no campo Grupo de acesso
Se desejar, insira nos campos CNPJ e Contrato, os dados de CNPJ e detalhes do contrato respectivamente.
Selecione no campo Início do contrato a data em que se deu inicio o contrato referente ao concedimento de acesso.
No campo Foto você poderá selecionar uma imagem para representar o fornecedor que está sendo cadastrado. Essa imagem deve estar nos formatos PNG ou JPG e ter até 5MB de tamanho. Ela será apresentada no Dashboard do fornecedor. (No relatório de fornecedores, clique no botão de ação do registro do fornecedor e escolha a opção Dashboard para visualizar).
Siga para a aba Localização. Nesta aba determine se o acesso dos usuários deste fornecedor serão considerados legítimos se originarem de um local determinado, esta configuração não é obrigatória, mas caso seja o seu desejo marque a opção Restringir acesso apenas para essas localizações.
- Selecione o país e região de onde os acessos devem se originar para serem considerados seguros, clique em seguida no botão Adicionar. Você poderá definir mais de uma localização se quiser.
Para concluir clique em Salvar.
Com o cadastro do fornecedor concluído você poderá cadastrar o usuário prestador de serviço deste fornecedor, para isso vá para o menu Domum Remote Access ➔ Configurações ➔ Usuários terceiros e siga as instruções:
Nesta tela você verá o relatório de todos os usuários terceiros já cadastrados no senhasegura , assim como a quais fornecedores eles pertencem e seus dados de contato. Clique na opção Novo
No campo Fornecedor selecione o fornecedor criado anteriormente
Em seguida, preencha os campos que se referem aos dados pessoais do usuário: Nome, que irá o identificar nos dashboards e relatórios, E-mail e Celular que serão os meios por onde o senhasegura enviará o link de acesso ao Domum, e o Token de acesso, caso tenha sido definido o envio de token por SMS nos parâmetros.
cautionÉ importante que este usuário possua uma conta de e-mail válida para receber a url de acesso ao domum. E um número de celular válido para receber o token, caso se tenha definido o parâmetro para envio de token por SMS.
infoÉ recomendável utilizar o parâmetro de envio do token por SMS para que as informações de acesso não fiquem concentradas em um mesmo local, tornando o processo mais seguro.
No campo Foto você poderá selecionar uma imagem para representar o usuário que está sendo cadastrado, essa imagem será apresentada no Dashboard dele. (No relatório de usuários terceiros, clique no botão de ação do registro do usuário e escolha a opção Dashboard para visualizar).
infoNa aba acessos você terá um relatório de todos as requisições de acesso deste usuário.
Clique em Salvar para finalizar
Criando um grupo de acesso para funcionários
Como dito anteriormente é possível conceder acesso ao Domum a funcionários da sua empresa que já possuem acesso ao senhasegura , mas por conta de um cenário, por exemplo de trabalho remoto ou uma viagem de negócios podem precisar realizar suas atividades a partir de uma rede externa.
Como o Domum concede acesso ao senhasegura de uma forma remota e segura é possível entregar aos funcionários um link de acesso ao Domum sem a necessidade de criar um novo usuário para eles ou configurar um grupo de acesso externo já que o senhasegura entrega para o funcionário o acesso comum ao senhasegura que ele costuma ter no ambiente organizacional, respeitando o permissionamento e o grupo de acesso com o qual já é cadastrado.
Lembre-se que o acesso ao senhasegura dentro do ambiente organizacional utilizando a rede corporativa não terá nenhuma mudança, o usuário irá acessar o senhasegura como de costume. Porém ao utilizar redes externas e estar fisicamente em um local apartado de sua organização, deverá utilizar o link de acesso ao Domum se desejar utilizar o senhasegura .
Para conceder o acesso ao funcionário, primeiro é necessário criar um grupo de funcionários, este grupo não irá configurar permissionamento de visualização de senhas ou sessões remotas, apenas permitir que sejam indicadas localizações autorizadas para a origem do acesso dos usuários membros deste grupo. As configurações de acesso são as mesmas do grupo de acesso configurado no módulo PAM, e demais módulos que o usuário utiliza, que ele faz parte. Para criar um grupo de funcionários siga para o menu: Domum Remote Access ➔ Configurações ➔ Grupos de funcionários e siga as instruções:
Ao acessar este menu você será apresentado a um relatório com a lista de grupos de funcionários já criados. Clique no botão Novo para cadastrar um grupo de funcionários.
Indique o Nome do grupo, este nome será usado para identificação do grupo para o concedimento do acesso ao funcionário e nos relatórios de acesso, sessão e dashboards.
Em seguida clique no ícone de adição e selecione os usuários que farão parte deste grupo. Esta ação não quer dizer que o usuário já poderá receber o link de acesso ao Domum, adicionar um usuário ao grupo apenas indica que ele deverá respeitar as regras do grupo. É através do campo grupo de funcionários, no formulário de consentimento do acesso ao funcionário, que os usuários serão exibidos para a concessão de acesso, então incluía no grupo todos que podem hoje ou no futuro receber acesso ao Domum.
cautionOs usuários adicionados ao grupo devem conter um endereço de e-mail cadastrado no senhasegura para que o link de acesso ao Domum seja enviado.
Vá para a aba Localização. Nesta aba determine se o acesso dos usuários deste fornecedor serão considerados legítimos se originarem de um local determinado, esta configuração não é obrigatória, mas caso seja o seu desejo marque a opção Restringir acesso apenas para essas localizações.
- Selecione o país e região de onde os acessos devem se originar para serem considerados seguros, clique em seguida no botão Adicionar. Você poderá definir mais de uma localização se quiser.
Para concluir clique em Salvar.