Emergency Panel
It allows you to end all ongoing sessions, block access to pre-defined devices, or block all access to senhasegura, even via API and GO Endpoint Manager, during a period.
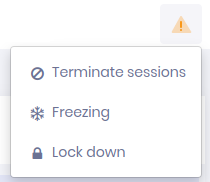
Terminate sessions
Terminate sessions allow you to end all ongoing sessions with one click.
- A user with the System.EmergencyPanel.Control permission, which is given to users with the System Administrator role
- MFA enabled to the user
- Click on the Emergency Panel icon located on the top-right side
- Select Terminate sessions
- It will open a new window to insert the Access token generated by your Multi-Factor Authenticator solution
- Type a Justification and, if necessary, a Governance code
- To finish, click on the Apply button
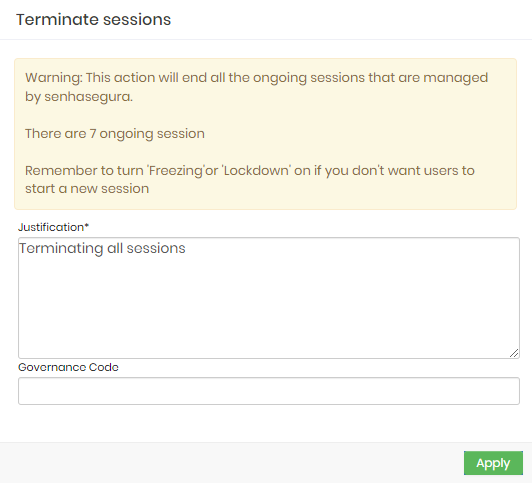
Freezing
Use it to prevent the initiation of sessions on specific devices for some time.
When enabled, all sessions on pre-defined devices end, and non-administrator users won't be able to start new sessions. You can cancel the Freezing before it ends.
Start freezing
- A user with the System.EmergencyPanel.Control permission, which is given to users with the System Administrator role
- MFA enabled to the user
- Click on the Emergency panel icon located on the top-right side
- Select Freezing
- It will open a new window to insert the Access token generated by your Multi-Factor Authenticator solution
- Define the freezing Duration, type a Justification and, if necessary, a Governance Code
- Click on the Save button
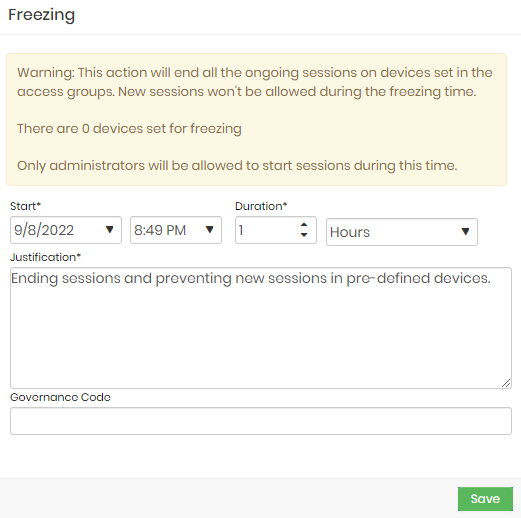
The freezing will be applied only in Devices of the Access groups with the freezing option enabled. You can configure this on the Access group settings tab, as shown below:
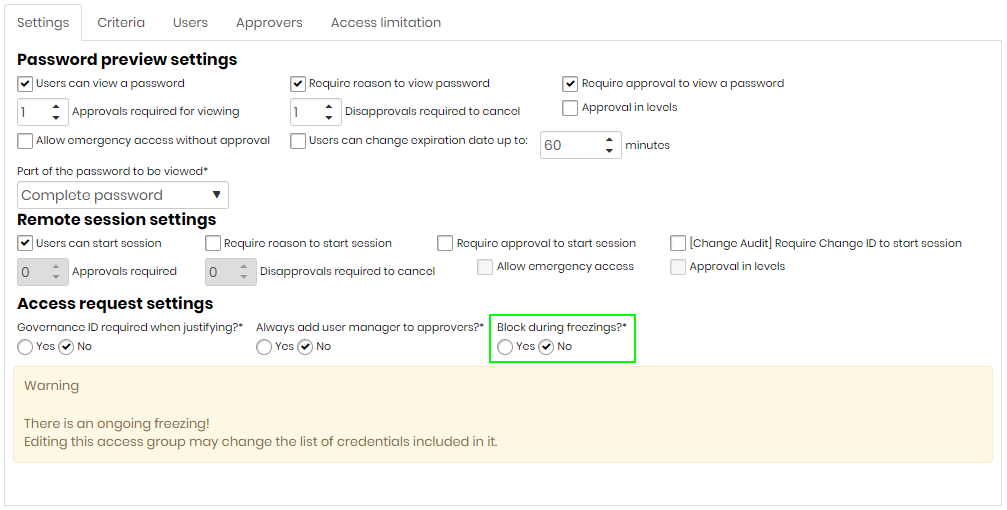
Editing an access group during the freezing period can change its list of affected devices.
During the freezing period, you can see how much time until it is over.
Users with the System Administrator role can start sessions during the freezing period. Other users will be informed that access to devices is blocked until the freezing period ends.
End freezing
- A user with the System.EmergencyPanel.Control permission, which is given to users with the System Administrator role
- MFA enabled to the user
- Click on the Emergency panel icon located on the top-right side
- Select End freezing
- It will open a new window to insert the Access token generated by your Multi-Factor Authenticator solution
- Type a Justification and, if necessary, a Governance code
- Click on the Save button
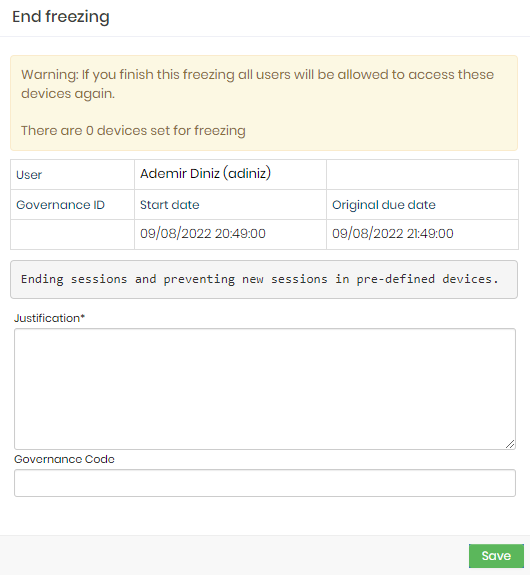
Freezing report
You can see freezing periods reports in the Reports ➔ Emergency panel ➔ Freezing menu:
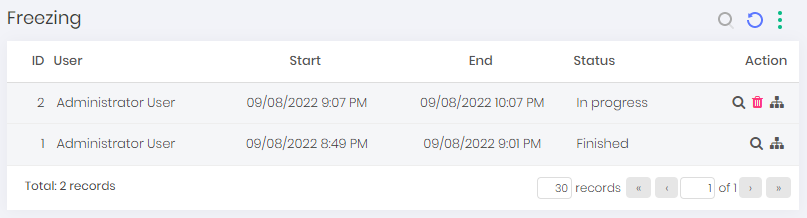
With this report, you can view the freezing Details, Status, the Devices related to the freezing period or Cancel.
Lockdown
Starting a Lockdown period will block all access to senhasegura, including web interface, API calls, and GO Endpoint Manager users.
This option can cause downtime in a service that uses senhasegura via API, for example.
All ongoing sessions will stop, and all users will sign out. Only users with the permission System.EmergencyPanel.Control will be able to access senhasegura via Web Interface.
Start lockdown
- A user with the System.EmergencyPanel.Control permission, which is given to users with the System Administrator role
- MFA enabled to the user
- Click on the Emergency panel icon located on the top-right side
- Select Lockdown
- It will open a new window to insert the Access token generated by your Multi-Factor Authenticator solution
- Define the lockdown Duration, type a Justification and, if necessary, a Governance code
- Click on the Save button
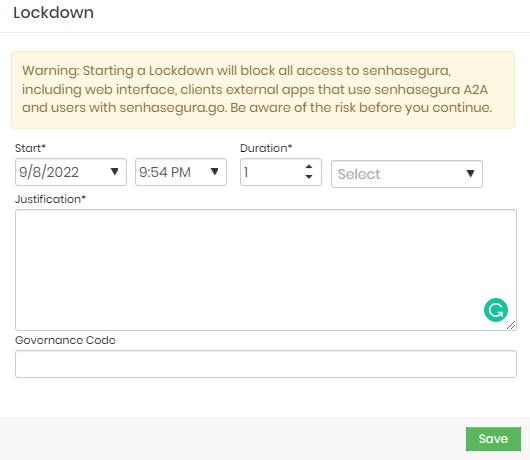
During the lockdown period, you can see how much time until it is over.
API calls will receive the following message:
{
"response": {
"status": 503,
"mensagem": "senhasegura is under Lockdown until 09/08/2022 22:54:00",
"erro": true,
"cod_erro": 100,
"message": "senhasegura is under Lockdown until 09/08/2022 22:54:00",
"error": true,
"error_code": 100
}
}
End lockdown
- A user with the System.EmergencyPanel.Control permission, which is given to users with the System Administrator role
- MFA enabled to the user
- Click on the Emergency panel icon located on the top-right side
- Select End Lockdown
- It will open a new window to insert the Access token generated by your Multi-Factor Authenticator solution
- Type a Justification and, if necessary, a Governance code
- Click on the Save button
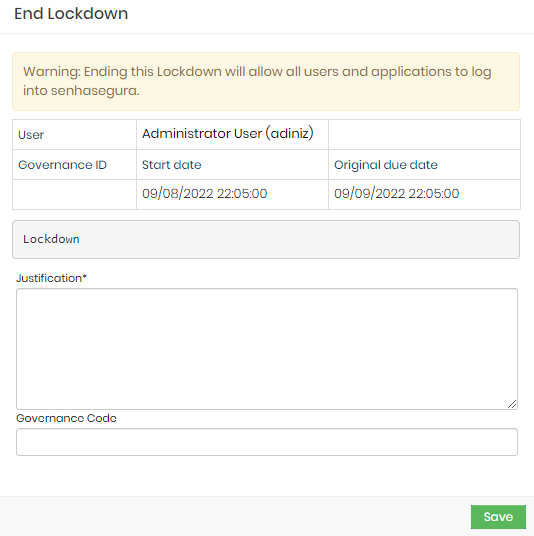
Lockdown report
You can see lockdown periods reports in the Reports ➔ Emergency panel ➔ Lockdown menu:
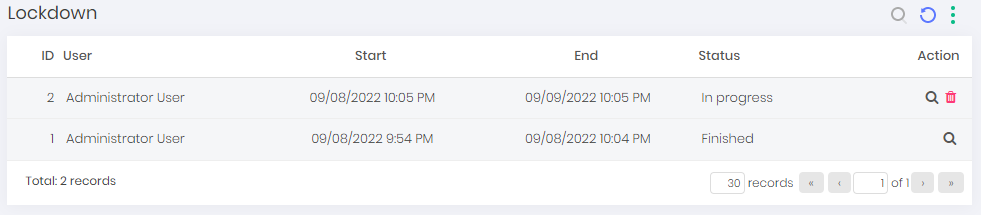
With this report, you can view the lockdown Details, Status or Cancel.
Emergency panel notifications
Go to Settings ➔ Notifications ➔ Settings ➔ New notification. When clicking to add a new notification in the Category field, select the option Emergency panel and filter. Select the desired options to create notifications for the actions in:
- Emergency button (Terminate sessions)
- Lockdown started
- Lockdown finished
- Freezing started
- Freezing finished